Publisher
Основные задачи в Publisher
Применяется к: Publisher для Office 365 Publisher 2016 Publisher 2013
Publisher позволяет создавать наглядные публикации профессионального качества, избавляя вас от необходимости тратить крупные средства и время на их создание в сложных настольных издательских системах.
Вы можете создавать как простые публикации, например поздравительные открытки и этикетки, так и более сложные, например ежегодники, каталоги и профессиональные электронные бюллетени.
Создание публикации
Все публикации начинаются с шаблона, даже если он пустой. Важно найти тот из них, который соответствует вашему представлению о конечном виде публикации. В Publisher включены встроенные шаблоны.
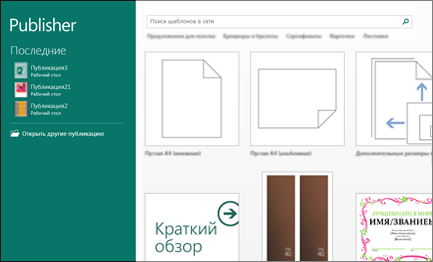
- Щелкните Файл > Создать и выполните одно из указанных ниже действий.
- Выберите один из Популярных шаблонов и нажмите кнопку Создать.
- Чтобы воспользоваться одним из установленных шаблонов Publisher, выберите раздел Встроенные, прокрутите список, щелкните категорию и нужный шаблон, а затем нажмите кнопку Создать.
- Чтобы найти шаблон на сайте Office.com, используйте поле Поиск шаблонов в сети. Введите слова, например "информационный бюллетень", выберите нужный шаблон и нажмите кнопку Создать.
Сохранение публикации
Сохраняя публикацию в первый раз, выполните следующие действия.
- Щелкните Файл >Сохранить как.
- В окне Сохранить как выберите расположение для сохранения публикации.
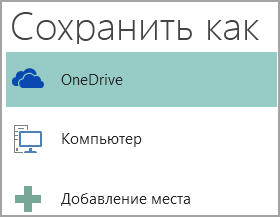
- OneDrive — это бесплатная служба корпорации Майкрософт, которая предоставляет защищенное паролем хранилище файлов в Интернете.
- На странице Другие веб-сайты есть список сайтов, которые вы открывали недавно, и кнопка Обзор, позволяющая сохранить публикацию на любом сайте, к которому у вас есть доступ.
- Пункт Компьютер дает возможность выбрать любую папку на вашем компьютере.
- На странице Добавить место вы можете добавить расположение в Интернете для сохранения публикации.
- Введите имя публикации и нажмите кнопку Сохранить.
После первого сохранения публикации вы можете сохранять ее, просто щелкнув Файл >Сохранить.
Чтобы изменить имя или расположение публикации, Щелкните Файл > Сохранить как и сохраните публикацию так же, как и в первый раз.
Вставка изображений в публикацию
- Щелкните Главная > Рисунки.
- С помощью параметров в диалоговом окне Вставка рисунков найдите рисунок, который вы хотите использовать.
Добавление текста к публикации
Чтобы добавить текст, необходимо создать текстовое поле. В большинстве шаблонов такие поля есть, но вы также можете добавить собственные.
1. Добавление текстового поля
- Щелкните Главная > Добавить текстовое поле и перетащите указатель в форме крестика, чтобы добавить текстовое поле в нужном месте.
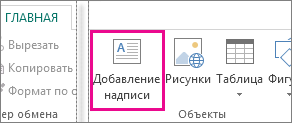
- Введите текст в текстовое поле.Если текст не помещается в поле, его можно увеличить или связать с другим полем.
2. Связывание текстовых полей
Чтобы текст переходил из одного поля в другое, вы можете связать текстовые поля.
- Когда текстовое поле содержит слишком много текста, в его правой нижней части отображается небольшой квадратик с многоточием.
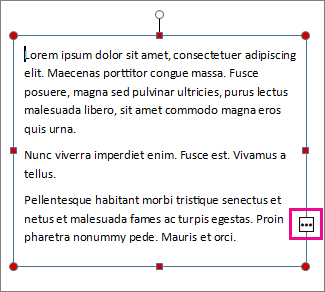
- Создайте новое текстовое поле.
- Щелкните индикатор переполнения, и указатель примет форму кувшина.

- Переместите указатель в новое текстовое поле и щелкните его.В поле отобразится оставшийся текст.
Теперь при добавлении текста он будет переходить из одного поля в другое. Если и во втором текстовом поле закончится место, вы можете связать его с еще одним полем, после чего текст будет переходить между тремя полями.
Добавление стандартных блоков в публикацию
Стандартные блоки — это многократно используемые элементы содержимого, например заголовки, календари, рамки и объявления. В приложении Publisher есть встроенные стандартные блоки. Кроме того, их можно создавать самостоятельно.
- На панели Перемещение по страницам выделите страницу публикации.
- На вкладке Вставка > Стандартные блоки выберите необходимую коллекцию стандартных блоков.

- Выберите стандартный блок или нажмите кнопку Другие <имя_коллекции>, чтобы открыть Библиотеку стандартных блоков.
- Выберите стандартный блок.
Печать публикации
- Щелкните Файл > Печать.
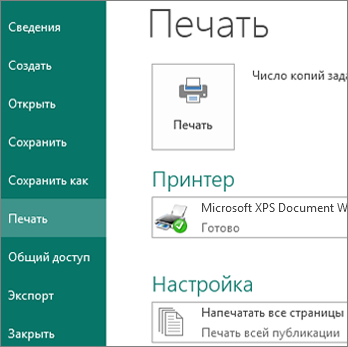
- В разделе Печать введите количество копий в поле Число копий задания печати.
- Выберите необходимый принтер.Примечание: Свойства принтера по умолчанию будут введены автоматически.
- В разделе Параметры выполните указанные ниже действия.
- Убедитесь, что выбран правильный диапазон страниц или разделов.
- Выберите макет расположения страниц на листе.
- Задайте размер бумаги.
- Выберите одностороннюю или двустороннюю печать.
- Если принтер поддерживает цветную печать, укажите, следует ли печатать в цвете или оттенках серого.
- Когда все будет готово, нажмите кнопку Печать.
Создание календаря
В Publisher можно настраивать календарь так, чтобы он содержал даты в диапазоне от 1900 г. до 2200 г., а также располагать на каждой странице один месяц или целый год.
Создание календаря
- В меню Файл выберите пункт Создать.
- Щелкните Встроенные и выберите Календари. (В Publisher 2010 выберите Календари в разделе Самые популярные.)
- Выберите календарь, который вы хотите создать. Календари упорядочены по типам (например, На всю страницу или Карманный).
- В области задач выберите нужные параметры, например шрифтовую или цветовую схему и ориентацию страницы. Кроме того, укажите, нужно ли выводить на каждой странице календаря один месяц или один год (чтобы изменить месяц, с которого начинается календарь, нажмите кнопку Даты в календаре).
- Для вставки в календарь расписания запланированных событий установите флажок Включить расписание событий.Примечание: Не все шаблоны календарей поддерживают расписание запланированных событий.
- Нажмите кнопку Создать.
Добавление календаря в публикацию
На вкладке Вставка щелкните Календари и выберите макет в разделе Этот месяц или Следующий месяц.
Примечание: Некоторые макеты не содержат календарь.
Если вы хотите использовать другой макет или выбрать другой месяц:
- На вкладке Вставка щелкните Календари и выберите Дополнительные календари.
- Выберите нужный макет календаря.
- В области задач выберите месяц и год.Важно: Все изменения необходимо внести в календарь сразу же. После вставки календаря в публикацию будет невозможно вернуться назад и изменить месяц и год.
- Нажмите кнопку Вставить.
Комментарии
Отправить комментарий