Access
Основные задачи для базы данных Access
Применяется к: Access для Office 365 Access 2016 Access 2013
Примечание: Мы стараемся как можно оперативнее обеспечивать вас актуальными справочными материалами на вашем языке. Эта страница переведена автоматически, поэтому ее текст может содержать неточности и грамматические ошибки. Для нас важно, чтобы эта статья была вам полезна. Просим вас уделить пару секунд и сообщить, помогла ли она вам, с помощью кнопок внизу страницы. Для удобства также приводим ссылку на оригинал (на английском языке) .
Базы данных Access на компьютере помогут вам хранить и отслеживать практически с любого типа данных, например запасов, контакты или бизнес-процессов. Давайте подробное описание пути, которые можно использовать для создания базы данных Access, добавьте в нее данные и затем изучить следующие шаги по направлению к настройке и использованию новой базы данных.
Выбор шаблона
Шаблоны Access содержат встроенные таблицы, запросы, формы и отчеты, готовые к работе. Доступные шаблоны — первое, что вы видите при запуске Access, а дополнительные варианты можно загрузить из Интернета.
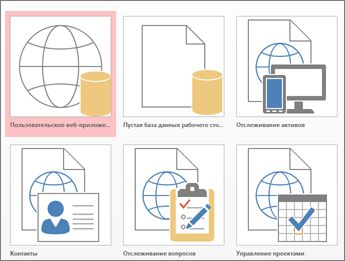
- В Access на вкладке Файл выберите команду Создать.
- Выбор шаблона базы данных рабочего стола и введите имя в поле Имя файла. базы данных (Если вы не видите шаблона, который будет работать для вас, использоватьПоиск шаблонов в Интернетеполе.)
- Можно использовать расположение по умолчанию, указанное под полем Имя файла, или выбрать другое, щелкнув значок папки.
- Нажмите кнопку Создать.
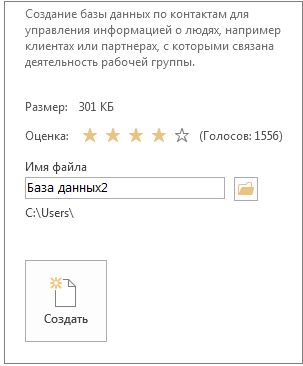
В зависимости от выбранного шаблона, до начала работы вам, возможно, нужно будет выполнить какие-либо из перечисленных ниже действий.
- Если Access отображает диалоговое окно Вход с пустым списком пользователей:
- Нажмите кнопку нового пользователя.
- Заполните форму Сведения о пользователе.
- Нажмите кнопку Сохранить и закрыть.
- Выберите только что имя пользователя введены и нажмите кнопку входа.
- Если Access отображает сообщение Предупреждение системы безопасности в панели сообщений, а также шаблон из надежного источника, нажмите кнопку Включить содержимое. Если база данных требует входа в систему, войдите в систему.
Дополнительные сведения: Создание базы данных Access с помощью шаблона.
Создание базы данных с нуля
Если ни один из шаблонов вам не подходит, вы можете начать с пустой базы данных на компьютере.
- В Access выберите команду Создать, а затем — пункт Пустая база данных рабочего стола.
- Введите имя базы данных в поле Имя файла.
- Можно использовать расположение по умолчанию, указанное под полем Имя файла, или выбрать другое, щелкнув значок папки.
- Нажмите кнопку Создать.
Добавление таблиц
В базе данных данные сохраняются в несколько связанных таблиц. Чтобы создать таблицу:
- При открытии базы данных в первый раз, вы увидите пустой таблицы в режиме таблицы, где можно добавить данные. Чтобы добавить другую таблицу, перейдите на вкладку Создать > Таблица. Можно начать вводить данные в пустое поле (ячейка) или Вставка данных из другого источника, например книгу Excel.
- Чтобы переименовать столбец (поле), дважды щелкните его заголовок и введите новое имя.
Совет: Рекомендуется выбирать значимые имена, чтобы определять назначение полей, не изучая их содержимое.
- Нажмите Файл > Сохранить.
- Чтобы добавить другие поля, начните вводить текст в столбце Щелкните для добавления.
- Чтобы переместить столбец, выделите его, щелкнув заголовок, и перетащите в нужное место. Вы можете проделать эту операцию и с несколькими смежными столбцами.
Дополнительные сведения: Общие сведения о таблицах.
Копирование и вставка данных
Вы можете скопировать данные из другой программы, например Excel или Word, и вставить их в таблицу Access. Лучше всего, если они организованы в столбцы. Если данные находятся в текстовом редакторе, например Word, перед копированием разделите столбцы данных с помощью табуляции или преобразуйте данные в таблицу.
- Если данные нужно изменить, например разделить полные имена на имена и фамилии, сделайте это в исходной программе.
- Откройте источник и скопируйте данные (CTRL+C).
- Откройте таблицу Access, в которую вы хотите добавить данные, в режиме таблицы и вставьте данные (CTRL+V).
- Дважды щелкните заголовок каждого из столбцов и укажите значимые имена.
- Выберите файл > Сохранить и присвойте имя новой таблицы.Примечание: В зависимости от того, какие данные вы вставляете в первой строке столбца, Access присваивает каждому полю тип данных. Следите за тем, чтобы данные в остальных строках относились к тому же типу.
Импорт или связывание данных
Вы можете импортировать данные из других источников или можно связать данные из Access без перемещения информацию из которой он хранится. Связывание может быть хорошим вариантом при наличии нескольких пользователей, обновление данных и вы хотите убедиться, что вы видите последнюю версию, или если вы хотите сохранить дисковое пространство. Вы можете ли вы хотите связать с или импортировать данные для большинства форматов. Импорт или связывание с данными из другой базы данных Access более подробные сведения.
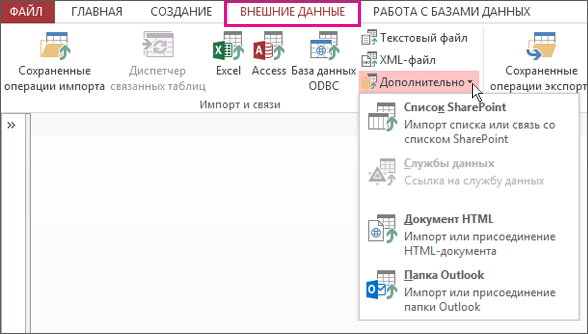
Процесс немного различается в зависимости от источника данных, но всегда начинается с описанной ниже процедуры.
- На Внешних данных нажмите кнопку Формат данных, вы будете импорта или связывания с. Если вы не видите необходимый формат, нажмите кнопку Дополнительные.
Примечание: Если его все равно нет, возможно, вам понадобится сначала экспортировать данные в формат файла, поддерживаемый Access (например, в текстовый файл с разделителями).
- Следуйте инструкциям в статье диалоговое окно « Внешние данные ».
При связывании некоторые форматы доступны только для чтения. Ниже перечислены внешние источники, данные которых можно импортировать или связывать.
Импорт
|
Ссылка
| |
Microsoft Excel
|
Да
|
Да
(только для чтения) |
Microsoft Access
|
Да
|
Да
|
Базы данных ODBC (например, SQL Server)
|
Да
|
Да
|
Текстовые файлы или файлы данных с разделителями-запятыми (CSV)
|
Да
|
Да
(только для добавления новых записей) |
Список SharePoint
|
Да
|
Да
|
XML
|
Да
| |
Службы данных
|
Да
(только для чтения) | |
Документ HTML
|
Да
|
Да
|
Папка Outlook
|
Да
|
Да
|
Подробнее читайте Импорт или связывание с данными из другой базы данных Access.
Упорядочение данных с помощью мастера анализа таблиц
Мастер анализа таблиц поможет вам быстро обнаружить избыточные данные. Затем с его помощью можно разделить эти данные по отдельным таблицам. Исходную таблицу Access сохранит как резервную копию.
- Откройте базу данных Access с таблицей, которую вы хотите проанализировать.
- Нажмите Работа с базами данных > Анализ таблицы.Первые две страницы мастера содержат краткое руководство с примерами. Если вы видите флажок Вывести страницы с пояснениями?, установите его и дважды нажмите кнопку Назад, чтобы просмотреть введение. Чтобы вводные страницы больше не отображались, снимите флажок Вывести страницы с пояснениями?
Дальнейшие действия
Ваши дальнейшие шаги зависят от поставленных целей. Возможно, вы захотите создать запросы, формы, отчеты и макросы. Следующие статьи помогут вам в этом.
Общие сведения о таблицах
Применяется к: Access для Office 365 Access 2016 Access 2013 Access 2010 Access 2007
Таблицы — это неотъемлемая часть любой базы данных, так как именно в них содержатся все сведения и данные. Например, база данных предприятия может содержать таблицу "Контакты", в которой хранятся имена всех поставщиков, их адреса электронной почты и номера телефонов. В этой статье приведены общие сведения о таблицах Access. Перед созданием таблиц проанализируйте свои требования и определите, какие именно таблицы могут вам понадобиться. Начальные сведения о планировании и разработке баз базы данных см. в статье Основные сведения о создании баз данных.
В этой статье
Обзор
Обычно реляционная база данных, такая как Access, состоит из нескольких таблиц. В хорошо спроектированной базе данных в каждой таблице хранятся сведения о конкретном объекте, например о сотрудниках или товарах. Таблица состоит из записей (строк) и полей (столбцов). Поля, в свою очередь, содержат различные типы данных: текст, числа, даты и гиперссылки.
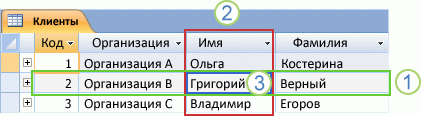
- Запись. Содержит конкретные данные, например информацию об определенном работнике или продукте.
- Поле. Содержит данные об одном аспекте элемента таблицы, например имя или адрес электронной почты.
- Значение поля. Каждая запись содержит значение поля, например Contoso, Ltd. или proverka@example.com.
Свойства таблиц и полей
Характеристики и поведение таблиц и полей определяются с помощью свойств. Свойства таблицы задаются на странице свойств. Например, с помощью свойства Режим по умолчанию можно указать способ отображения таблицы по умолчанию. Свойство поля определяет особенности его поведения. Свойства полей также можно настроить в конструкторе с помощью области Свойства поля. Каждое поле имеет свой тип данных, определяющий вид хранящихся в нем сведений. Например, тип данных может быть текстовым или денежным.
Отношения между таблицами
Хотя в каждой таблице базы данных хранятся данные об определенном объекте, таблицы в реляционной базе данных, такой как Access, хранят данные о связанных объектах. Ниже приведен пример содержимого базы данных.
- Таблица клиентов, содержащая сведения о клиентах компании и их адреса.
- Таблица продаваемых товаров, включающая цены и изображения каждого из них.
- Таблица заказов, служащая для отслеживания заказов клиентов.
Связать данные, которые хранятся в разных таблицах, можно с помощью связей. Связь — это логическое отношение между двумя таблицами, основанное на их общих полях.
Ключи
Поля, формирующие связь между таблицами, называются ключами. Ключ обычно состоит из одного поля, однако может включать и несколько. Есть два вида ключей.
- Первичный ключ. В таблице может быть только один первичный ключ. Он состоит из одного или нескольких полей, однозначно определяющих каждую запись в таблице. Access автоматически предоставляет уникальный идентификационный номер, который служит в качестве первичного ключа. Подробнее об этом читайте в статье Добавление и изменение первичного ключа таблицы.
- Внешний ключ. В таблице может быть один или несколько внешних ключей. Внешний ключ содержит значения, соответствующие значениям первичного ключа другой таблицы. Например, в таблице "Заказы" каждый заказ может включать код заказчика, соответствующий определенной записи в таблице клиентов. Поле "Код заказчика" является внешним ключом таблицы "Заказы".
Соответствие значений между полями ключей является основой связи между таблицами. С помощью связи между таблицами можно комбинировать данные из связанных таблиц. Предположим, есть таблицы "Заказчики" и "Заказы". В таблице "Заказчики" каждая запись идентифицируется полем первичного ключа — "Код".
Чтобы связать каждый заказ с клиентом, вы можете добавить в таблицу "Заказы" поле внешнего ключа, соответствующее полю "Код" в таблице "Заказчики", а затем создать связь между этими двумя ключами. При добавлении записи в таблицу "Заказы" можно было бы использовать значение кода клиента из таблицы "Заказчики". При просмотре каких-либо данных о клиенте, сделавшем заказ, связь позволяла бы определить, какие данные из таблицы "Заказчики" соответствуют тем или иным записям в таблице "Заказы".
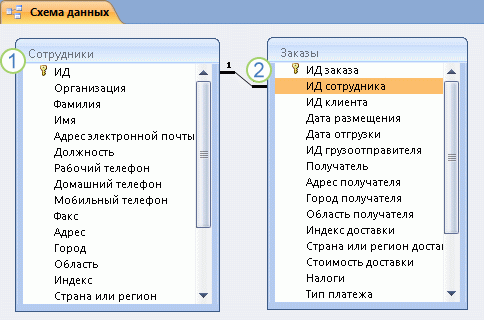
- Первичный ключ определяется по значку ключа рядом с именем поля.
- Внешний ключ определяется по отсутствию значка ключа.
Преимущества использования связей
Раздельное хранение данных в связанных таблицах обеспечивает указанные ниже преимущества.
- Согласованность . Поскольку каждый элемент данных заносится только один раз в одну таблицу, вероятность появления неоднозначных или несогласованных данных снижается. Например, имя клиента будет храниться только в таблице клиентов, а не в нескольких записях в таблице заказов, которые могут стать несогласованными.
- Эффективность . Хранение данных в одном месте позволяет сэкономить место на диске. Кроме того, данные из небольших таблиц извлекаются быстрее, чем из больших. Наконец, если не хранить данные по различным темам в разных таблицах, возникают пустые значения, указывающие на отсутствие данных, или избыточные данные, что может привести к неэффективному использованию места и снижению производительности.
- Простота . Структуру базы данных легче понять, если данные по различным темам находятся в разных таблицах.
Добавление таблицы в базу данных Access на компьютере
Создавать новую таблицу имеет смысл в том случае, если появился новый источник данных, не относящийся ни к одной из существующих таблиц. Есть несколько способов добавить таблицу в базу данных Access: создать новую базу данных, вставить таблицу в существующую базу данных, импортировать таблицу из другого источника данных, такого как книга Microsoft Office Excel, документ Microsoft Office Word, текстовый файл, веб-служба или другая база данных, либо связать таблицу с этим источником данных. При создании новой пустой базы данных в нее автоматически вставляется таблица, в которую можно ввести данные, чтобы задать значения полей.
Подробнее о добавлении поля в таблицу читайте в статье Добавление поля в таблицу.
Создание таблицы в новой базе данных на компьютере
- На вкладке Файл выберите команду Создать, а затем — пункт Пустая база данных рабочего стола.
- В поле Файл введите имя файла новой базы данных.
- Чтобы сохранить базу данных в другом месте, щелкните значок папки.
- Нажмите кнопку Создать.
Откроется новая база данных с новой таблицей под названием "Таблица1". Переименуйте ее, исходя из типа данных, которые она содержит.
Создание таблицы в существующей базе данных
- На вкладке Файл выберите пункт Открыть. Если нужная база данных находится в списке Последние, выберите ее. Если же ее нет в списке, то выберите один из параметров обзора, чтобы найти ее.
- На вкладке Создание нажмите кнопку Таблица.
Будет добавлена новая таблица, которая откроется в режиме таблицы.
Внешние данные
Можно создавать связи с различными внешними источниками данных, такими как другие базы данных, текстовые файлы и книги Excel. Access может использовать связи с внешними данными, как если бы они были таблицами. В зависимости от внешнего источника данных и способа создания связи можно изменять данные в связанной таблице и создавать отношения с ней. Однако изменять структуру внешних данных с помощью связи нельзя.
Использование импорта или связи для создания таблицы
Создать таблицу можно путем импорта данных, хранящихся в другом месте (на листе Excel, в списке Windows SharePoint Services, файле XML, другой базе данных Access, папке Microsoft Outlook и т. д.), или создания связи с ними.
При импорте данных создается их копия в новой таблице текущей базы данных. Последующие изменения, вносимые в исходные данные, не будут влиять на импортированные данные, и наоборот. После подключения к источнику и импорта данных можно использовать импортированные данные без подключения к источнику. В структуру импортированной таблицы можно вносить изменения.
Когда осуществляется связывание с данными, в текущей базе данных создается связанная таблица, обеспечивающая динамическое подключение к данным, хранящимся в другом месте. Изменения данных в связанной таблице отражаются в источнике, а изменения в источнике — в связанной таблице. Для работы со связанной таблицей необходимо подключение к источнику данных. Изменить структуру связанной таблицы нельзя.
Примечание: Нельзя изменять данные на листе Excel с помощью связанной таблицы. В качестве обходного способа можно импортировать исходные данные в базу данных Access, а затем создать связь с базой данных из Excel. Подробнее о создании связи с Access из Excel читайте в справке Excel.
Создание таблицы с помощью импорта внешних данных или связи с ними
- На вкладке Внешние данные в группе Импорт и связи выберите один из доступных источников данных.
- Следуйте инструкциям в появляющихся диалоговых окнах.Будет создана таблица, имя которой появится в области навигации.
Совет: Можно также импортировать данные из списка или связать таблицу со списком SharePoint. Подробнее об этом в статье Импорт данных из списка SharePoint или создание связи с ними.
Создание таблицы с использованием веб-службы
В базе данных можно создать таблицу, подключенную к данным на веб-сайте с интерфейсом веб-службы.
Примечание: Таблицы веб-служб доступны только для чтения.
- На вкладке Внешние данные в группе Импорт и связи нажмите кнопку Дополнительно и выберите команду Службы данных.
- Если нужное подключение уже установлено, перейдите к действию 5, в противном случае — к следующему действию.
- Нажмите кнопку Установить новое подключение.
- Выберите нужный файл подключения и нажмите кнопку ОК.
- В диалоговом окне Создание связи с данными веб-службы разверните нужное подключение.
- Выберите таблицу, связь с которой требуется создать. Ее поля отобразятся в правой части диалогового окна.
- Можно ввести имя связанной таблицы в поле Укажите имя ссылки. Access будет выводить это имя связанной таблицы в области навигации.
- Нажмите кнопку ОК. Будет создана связанная таблица.
Определение свойств таблицы базы данных на компьютере
Свойства можно задать как для всей таблицы, так и для конкретных записей.
- Выберите таблицу, для которой требуется задать свойства.
- На вкладке Главная в группе Представления нажмите кнопку Представление и выберите пункт Конструктор.
- На вкладке "Конструктор" в группе "Показать или скрыть" выберите пункт "Страница свойств".
 .
. - На странице свойств откройте вкладку Общие.
- Щелкните поле слева от свойства, которое требуется задать, а затем введите параметр свойства. Чтобы просмотреть список свойств таблицы, выберите пункт Доступные свойства таблицы.
- Чтобы сохранить изменения, нажмите клавиши CTRL+S.Свойство таблицыЗадачаПредставления на веб-сайте SharePointУкажите, должны ли представления, основанные на таблице, отображаться на сайте SharePoint.Примечание: Действие этого параметра зависит от значения свойства базы данных Отображать все представления на сайте SharePoint.Развернутая подтаблицаУкажите, следует ли развертывать все подтаблицы при открытии таблицы.Высота подтаблицыВыполните одно из указанных ниже действий.
- Чтобы в окне подтаблицы отображались все строки, оставьте значение 0.
- Чтобы задать высоту подтаблицы, введите нужное значение.
ОриентацияУкажите направление отображения данных в соответствии с направлением письма (слева направо или справа налево).ОписаниеУкажите описание таблицы, которое будет появляться в качестве всплывающей подсказки для этой таблицы.Режим по умолчаниюУкажите режим открытия таблицы, используемый по умолчанию (Режим таблицы, Сводная таблица или Сводная диаграмма).Правило проверкиВведите выражение, которое должно быть истинно при добавлении или изменении любой записи.Сообщение об ошибкеВведите сообщение, отображаемое в том случае, если запись не соответствует выражению в свойстве Правило проверки.ФильтрОпределите условия отображения строк в режиме таблицы.Порядок сортировкиВыберите одно или несколько полей, чтобы задать порядок сортировки по умолчанию для строк в режиме таблицы.Имя подтаблицыУкажите, должна ли подтаблица отображаться в режиме таблицы. Если да, укажите таблицу или запрос, из которых подтаблица должна получать строки.Подчиненные поляУкажите поля в таблице или запросе, используемые в подтаблице и соответствующие свойству Основные поля, заданному для таблицы.Основные поляУкажите поля таблицы, соответствующие свойству Подчиненные поля, заданному для таблицы.Фильтр при загрузкеУкажите, необходимо ли автоматически применять условия фильтра, заданные с помощью свойства Фильтр (если присвоено значение Да), при открытии таблицы в режиме таблицы.Сортировка при загрузкеУкажите, необходимо ли автоматически применять условия сортировки, заданные с помощью свойства Порядок сортировки (если присвоено значение Да), при открытии таблицы в режиме таблицы.Совет: Если в поле свойства недостаточно места для ввода или изменения значения, нажмите клавиши SHIFT+F2, чтобы открыть поле Область ввода. Если при назначении выражению свойства Правило проверки требуется помощь, щелкните значок рядом с полем свойства Правило проверки, чтобы открыть построитель выражений.
рядом с полем свойства Правило проверки, чтобы открыть построитель выражений.
Добавление поля в таблицу базы данных Access на компьютере
Все элементы данных, которые необходимо отслеживать, хранятся в отдельных полях. Например, в таблице контактов можно создать поля "Имя", "Фамилия", "Телефон" и "Адрес", а в таблице товаров — поля "Название товара", "Код товара" и "Цена".
Прежде чем создавать поля, разделите данные на минимальные полезные элементы. Потом вам будет намного проще объединить данные, чем разделить их. Например, вместо поля "Полное имя" лучше создать отдельные поля "Имя" и "Фамилия". Благодаря этому вам будет проще искать и сортировать данные по имени, фамилии или их сочетанию. Если вы собираетесь создавать отчет, выполнять сортировку, поиск или вычисления по элементу данных, выделите его в отдельное поле.
Для поля можно задать свойства, определяющие его вид и поведение.
Чтобы создать поле в Access, можно ввести данные в новый столбец в режиме таблицы. В таком случае приложение Access автоматически назначает полю тип данных на основе введенного значения. Если введенное значение не имеет определенного типа данных, Access выбирает текстовый тип, но при необходимости его можно изменить.
Добавление поля путем ввода данных
Чтобы при создании новой или открытии существующей таблицы в режиме таблицы добавить в нее поле, введите данные в столбец таблицы Добавить поле.
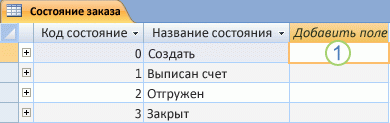
1. Введите данные в пустой столбец Добавить поле.
Чтобы добавить поле, выполните указанные ниже действия.
- Создайте или откройте таблицу в режиме таблицы.
- Введите имя создаваемого поля в столбец Добавить поле. Используйте описательное имя, которое поможет идентифицировать тип данных поля.
- Введите данные в новое поле.
Задание свойств поля
Для поля можно задать свойства, определяющие его вид и поведение.
Например, с помощью свойств поля можно:
- изменить вид данных в поле;
- предотвратить ввод неправильных данных в поле;
- задать для поля значение по умолчанию;
- ускорить поиск и сортировку по полю.
Некоторые свойства поля можно задать в режиме таблицы, однако для доступа ко всем свойствам и их настройки необходимо использовать конструктор.
Задание свойств поля в режиме таблицы
В режиме таблицы можно переименовать поле, изменить его тип, свойство Формат и некоторые другие свойства.
- Чтобы открыть таблицу в режиме таблицы, выполните указанные ниже действия. В области навигации щелкните таблицу правой кнопкой мыши и выберите в контекстном меню команду Режим таблицы.
- Чтобы переименовать поле, выполните следующие действия. Когда вы добавляете поле путем ввода данных в режиме таблицы, Access автоматически присваивает ему универсальное имя. Первому новому полю назначается имя "Поле1", второму — "Поле2" и т. д. По умолчанию имя поля используется в качестве его метки везде, где поле отображается (например, в заголовке столбца таблицы). Если вы присвоите полям описательные имена, вам будет легче просматривать и изменять записи.
- Щелкните правой кнопкой мыши заголовок поля, которое требуется переименовать (например, "Поле1").
- В контекстном меню выберите пункт Переименовать столбец.
- Введите новое имя в заголовок поля.
Имена полей могут содержать до 64 символов (цифр или букв), включая пробелы.
Изменение типа данных поля
При создании поля путем ввода данных в режиме таблицы приложение Access анализирует данные, чтобы определить подходящий тип данных для поля. Например, если ввести значение 01.01.2006, Access распознает его как дату и назначит полю тип даты-времени. Если Access не может однозначно определить тип данных, по умолчанию полю назначается текстовый тип.
Тип данных поля определяет, какие другие его свойства вы можете задать. Например, свойство Только добавление можно задать только для поля с типом данных "Гиперссылка" или "Поле МЕМО".
Иногда тип данных поля требуется изменить вручную. Например, предположим, что есть номера комнат, напоминающие даты (например, 10.2001). Если ввести значение 10.2001 в новое поле в режиме таблицы, функция автоматического определения типа данных выберет для поля тип данных "Дата и время". Поскольку номера комнат являются не датами, а метками, для них должен быть установлен тип данных "Текст". Чтобы изменить тип данных поля, выполните указанные ниже действия.
- Откройте вкладку Режим таблицы.
- В списке Тип данных в группе Форматирование и тип данных выберите нужный тип данных.
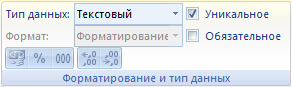
Изменение формата поля
Кроме определения типа данных нового поля Access может задать для него значение свойства Формат, зависящее от введенных данных. Например, если ввести значение 10:50, Access выберет тип данных "Дата и время" и присвоит свойству Формат значение "Средний формат времени". Чтобы вручную изменить значение свойства Формат, сделайте следующее.
- На ленте откройте вкладку Режим таблицы.
- В списке Формат в группе Форматирование и тип данных выберите нужный формат.Примечание: Для полей некоторых типов (например, текстовых) список Формат может быть недоступен.
Задание других свойств поля
- В режиме таблицы щелкните поле, для которого нужно задать свойство.
- На вкладке Режим таблицы в группе Форматирование и тип данных выберите нужные свойства.
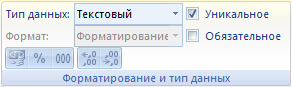
Задание свойств полей
Задавать свойства полей таблицы можно в конструкторе.
- Чтобы открыть таблицу в конструкторе, выполните следующие действия. В области навигации щелкните правой кнопкой мыши нужную таблицу и в контекстном меню выберите пункт Конструктор.
- Чтобы изменить тип данных поля, выполните следующие действия. Найдите имя поля, для которого требуется задать тип данных, щелкните поле Тип данных и выберите в списке нужный пункт.
- Чтобы задать другие свойства поля, выполните следующие действия. На бланке таблицы выберите поле, для которого хотите задать свойства. В области Свойства поля введите параметры для каждого из свойств. Чтобы сохранить изменения, нажмите клавиши CTRL+S.Примечание: настраиваемые свойства зависят от типа данных поля.
Сохранение таблицы
После создания или изменения таблицы в базе данных на компьютере следует сохранить ее структуру. При первом сохранении таблице необходимо присвоить имя, описывающее содержащиеся в ней данные. Можно использовать до 64 знаков (букв или цифр), включая пробелы. Например, вы можете назвать таблицу "Клиенты", "Перечень запасных частей" или "Товары".
Access предоставляет вам гибкие возможности при именовании таблиц, однако есть и некоторые ограничения. Имя может сдержать до 64 знаков, включать любое сочетание букв, цифр, пробелов и специальных символов, за исключением точек (.), восклицательных знаков (!), квадратных скобок ([]), начального пробела, начального знака равенства (=) или непечатаемых символов, таких как возврат каретки. Кроме того, имя не должно содержать следующие символы: ` / \ : ; * ? " ' < > | # <TAB> { } % ~ &.
Совет: Договоритесь о том, по какому принципу будете называть объекты в базе данных, и следуйте этим правилам.
- На панели быстрого доступа нажмите кнопку Сохранить или нажмите клавиши CTRL+S.
- Если вы сохраняете таблицу в первый раз, введите ее имя и нажмите кнопку ОК.
Знакомство с запросами
Применяется к: Access для Office 365 Access 2016 Access 2013 Access 2010 Access 2007
Примечание: Мы стараемся как можно оперативнее обеспечивать вас актуальными справочными материалами на вашем языке. Эта страница переведена автоматически, поэтому ее текст может содержать неточности и грамматические ошибки. Для нас важно, чтобы эта статья была вам полезна. Просим вас уделить пару секунд и сообщить, помогла ли она вам, с помощью кнопок внизу страницы. Для удобства также приводим ссылку на оригинал (на английском языке) .
Запросы упрощают просмотр, добавление, удаление или изменение данных в базе данных Access. Среди других целей использования запросов можно отметить:
- быстрый поиск определенных данных путем фильтрации с применением определенных критериев (условий);
- вычисление или сведение данных;
- автоматизированное управление данными, например регулярный просмотр актуальных данных.
Примечание: Если необходимо использовать запросы, описанные в примере, используйте базу данных Access на компьютере.
Запросы как средство поиска данных и работы с ними
В хорошо структурированной базе данных сведения, которые требуется представить с использованием формы или отчета, зачастую хранятся в разных таблицах. Запрос может извлечь информацию из разных таблиц и собрать ее для отображения в виде формы или отчета. Запрос может представлять собой обращение к данным для получения информации из базы данных или выполнения действий с данными. Запрос можно использовать для получения ответа на простой вопрос, выполнения расчетов, объединения данных из разных таблиц, а также для добавления, изменения или удаления данных в таблице. Это очень гибкий инструмент: существует много типов запросов, и каждый тип создается с учетом задачи.
Основные типы запросов
|
Назначение
|
Запрос на выборку
|
Получение данных из таблицы и выполнение вычислений.
|
Запрос на действие
|
Добавление, изменение или удаление данных. Для каждой задачи существует специальный тип запроса на изменение. В веб-приложениях Access запросы на изменение недоступны.
|
Создание запроса на выборку
Если вы хотите Просмотр данных из только определенные поля в таблице, одновременный просмотр данных из нескольких таблиц или может быть просмотра данных на основе определенных условий, тип выборку будет выбранных параметров. Создание простого запроса на выборкуДополнительные сведения, см.
Просмотр данных из выбранных полей
Например, если база данных содержит таблицу с различной информацией о товарах, а необходимо просмотреть список товаров и их цены, запрос на выборку создается таким образом, чтобы возвратить только названия товаров и соответствующие цены.
- Откройте базу данных и на вкладке Создание нажмите кнопку Конструктор запросов.
- В диалоговом окне Добавление таблицы на вкладке Таблицы дважды щелкните таблицу Товары, затем закройте диалоговое окно.
- Допустим, в таблице "Товары" содержатся поля "Наименование товара" и "Цена по прейскуранту". Дважды щелкните элементы Наименование товара и Цена по прейскуранту, чтобы добавить эти поля в бланк запроса.
- На вкладке Конструктор нажмите кнопку Выполнить. Запрос будет выполнен, и отобразится список товаров и цен на них.
Одновременный просмотр данных из нескольких связанных таблиц
Рассмотрим пример базы данных магазина пищевых продуктов, в которой требуется просмотреть заказы, полученные от клиентов из определенного города. Допустим, данные о заказах и данные о клиентах хранятся в двух таблицах под названием "Заказчики" и "Заказы" соответственно. Если в каждой таблице имеется поле "Код заказчика", которое является основой отношение "один-ко-многим" между этими двумя таблицами, вы можете создать запрос, который возвратит сведения о заказах клиентов, живущих в определенном городе, например в Тюмени, используя следующую процедуру.
- Откройте базу данных. На вкладке Создание в группе Запросы нажмите кнопку Конструктор запросов.
- В диалоговом окне Добавление таблицы на вкладке Таблицы дважды щелкните элементы Заказчики и Заказы.
- Закройте диалоговое окно Добавление таблицы. Обратите внимание на линию (называемую соединением), которая соединяет поле "Код" в таблице "Заказчики" с полем "Код заказчика" в таблице "Заказы". Эта линия отображает связь между двумя таблицами.
- В таблице "Клиенты" дважды щелкните элементы Организация и Город, чтобы добавить эти поля в бланк запроса.
- В бланке запроса в столбце Город снимите флажок в строке Показать.
- В строке Условие отбора столбца Город введите Тюмень.Если снять флажок Показать, в результатах запроса не будет отображаться город, а слово Тюмень в строке Условие отбора означает, что требуется просмотреть только те записи, для которых в поле "Город" указано значение "Тюмень". В этом случае запрос возвращает данные только о тех клиентах, которые находятся в Тюмени. Для использования поля в условии отбора показывать его на экране не обязательно.
- В таблице "Заказы" дважды щелкните элементы Код заказа и Дата размещения, чтобы добавить эти поля в два следующих столбца в бланке запроса.
- На вкладке Конструктор в группе Результаты нажмите кнопку Выполнить. Происходит выполнение запроса и отображается список заказов клиентов из Тюмени.
- Нажмите клавиши CTRL+S, чтобы сохранить запрос.
Создание запроса с параметрами
Если часто требуется выполнять варианты определенного запроса, можно использовать запрос с параметрами. При выполнении запроса с параметрами у пользователя запрашиваются значения полей, которые затем используются для создания условий для запроса.
Примечание: Не удается создать запрос с параметрами в веб-приложении Access.
В продолжение предыдущего примера, где было показано, как создавать запрос на выборку, который возвращает информацию о заказах для клиентов из Тюмени, можно изменить этот запрос таким образом, чтобы при каждом его запуске выводилось приглашение на ввод названия города. Откройте базу данных, созданную в предыдущем примере.
- В области навигации щелкните правой кнопкой мыши запрос Заказы по городу (созданный в предыдущем разделе) и выберите в контекстном меню пункт Конструктор.
- В бланке запроса в строке Условие отбора столбца "Город" удалите слово Тюмень и введите [Для какого города?].Строка [Для какого города?] является предложением ввести параметр. Квадратные скобки показывают, что при выполнении запроса должно появиться предложение ввести данные, а текст (в данном случае Для какого города?) представляет собой вопрос, отображаемый в предложении.Примечание: В предложении ввести параметр нельзя использовать точку (.) или восклицательный знак (!).
- Установите флажок в строке Показать столбца "Город", чтобы в результатах запроса отображался город.
- На вкладке Конструктор в группе Результаты нажмите кнопку Выполнить. Запрос предложит ввести значение в строке "Город".
- Введите слово Москва и нажмите клавишу ВВОД, чтобы увидеть заказы для клиентов в Москве.Но что делать, если значения, которые можно указать, неизвестны? В приглашении на ввод можно использовать подстановочные знаки.
- На вкладке Главная в группе Представления нажмите кнопку Представление и выберите пункт Конструктор.
- В бланке запроса в строке Условие отбора столбца Город введите Like [Для какого города?]&"*".В этом предложении ввести параметр ключевое слово Like, амперсанд (&) и звездочка (*), заключенная в кавычки, позволяют ввести сочетание знаков, включая подстановочные знаки, для получения разных результатов. Например, если пользователь вводит *, запрос возвращает все города; если пользователь вводит М, запрос возвращает все города, начинающиеся на букву "М"; если пользователь вводит *с*, запрос возвращает все города, в названиях которых имеется буква "с".
- На вкладке Конструктор в группе Результаты нажмите кнопку Выполнить, в строке приглашения запроса введите Создать и нажмите клавишу ВВОД.В результате выполнения запроса будет отображен список заказов от клиентов из Москвы.
Указание типов данных для параметра
Можно также указать, данные какого типа разрешается вводить в качестве значения параметра. Тип данных можно настроить для любого параметра, но особенно важно сделать это для числовых и денежных данных, а также данных о дате и времени. Когда для параметра указан тип данных, пользователи получают более понятные сообщения об ошибках в случае ввода данных неправильного типа, например ввода текста, когда ожидаются денежные данные.
Если параметр настроен таким образом, чтобы принимать текстовые данные, любое введенное значение интерпретируется как текст и сообщение об ошибке не отображается.
Чтобы указать тип данных для параметра в запросе, выполните процедуру, описанную ниже.
- Когда запрос открыт в конструкторе, на вкладке Конструктор в группе Показать или скрытьнажмите кнопку Параметры.
- В диалоговом окне Параметры запроса в столбце Параметр введите текст запроса на ввод значения для каждого параметра, для которого требуется указать тип данных. Убедитесь, что каждый из параметров соответствует запросу, который используется в строке Условие отбора в бланке запроса.
- В столбце Тип данных выберите тип данных для каждого параметра.
Дополнительные сведения читайте в статье Использование параметров для ввода данных при запуске запроса.
Создание итогового запроса
Строка "Итог" в таблице очень удобна, но для ответа на более сложные вопросы используется запрос итоговых значений. Такой запрос представляет собой запрос на выборку, позволяющий группировать данные и составлять сводку данных, например когда требуется просмотреть итоги продаж каждого товара. В запросе итоговых значений можно использовать статистическую функцию Sum для просмотра итогов продаж каждого товара.
Примечание: Статистические функции нельзя использовать в веб-приложении Access.
Чтобы получить итоговые значения промежуточных сумм для товаров, можно следующим образом изменить запрос "Промежуточные суммы для товаров", созданный в предыдущем примере.
- На вкладке Главная нажмите кнопку Режим и выберите Конструктор.Запрос "Промежуточные суммы для товаров" будет открыт в конструкторе.
- На вкладке Конструктор в группе Показать или скрыть нажмите кнопку Итоги.В бланке запроса отобразится строка Итоги.
Примечание: Несмотря на схожие названия, строка Итоги в бланке и строка Итог в таблице — не одно и то же.
- С помощью строки Итоги в бланке можно группировать данные по значениям полей.
- Строку Итог из таблицы можно добавить в результаты запроса итоговых значений.
- При использовании строки Итоги в бланке необходимо выбрать статистическую функцию для каждого поля. Если выполнять вычисления с полем не требуется, можно сгруппировать данные по этому полю.
- Во втором столбце бланка в строке Итог выберите в раскрывающемся списке вариант Sum.
- На вкладке Конструктор в группе Результаты нажмите кнопку Выполнить. Происходит выполнение запроса, а затем отображается список товаров с промежуточными суммами.
- Нажмите клавиши CTRL+S, чтобы сохранить запрос. Оставьте запрос открытым.
Дополнительные сведения см. в статье Отображение итогов по столбцу в таблице с помощью строки "Итог".
Выполнение расчетов на основе данных
Обычно таблицы не используются для хранения вычисляемых значений, например промежуточных сумм, даже если они основаны на данных из одной базы данных. В некоторых случаях вычисленные значения могут устареть, поскольку данные, на основе которых они были рассчитаны, изменились. Например, не стоит хранить чей-либо возраст в таблице, поскольку придется обновлять это значение каждый год; вместо этого можно хранить дату рождения, а затем использовать запрос для расчета возраста.
Например, существует база данных с информацией о товарах, которые вы хотите продать. Она содержит таблицу под названием "Сведения о заказе", в которой находится информация о товарах, например цена и количество каждого товара. Можно вычислить промежуточные суммы с помощью запроса, который умножает количество каждого товара на цену за единицу этого товара, количество каждого товара на цену за единицу этого товара и скидку этого товара, а затем вычитает общую скидку из общей цены. Если в предыдущем примере была создана база данных, откройте ее и выполните следующие действия.
- На вкладке Создание нажмите кнопку Конструктор запросов.
- В диалоговом окне Добавление таблицы на вкладке Таблицы дважды щелкните Сведения о заказе.
- Закройте диалоговое окно Добавление таблицы.
- В таблице "Сведения о заказе" дважды щелкните Код товара, чтобы добавить это поле в первый столбец бланка запроса.
- Во втором столбце бланка щелкните правой кнопкой мыши строку Поле, а затем выберите в контекстном меню команду Область ввода.
- В диалоговом окне Область ввода введите или вставьте следующее выражение: Промежуточный итог: ([Количество]*[Цена за единицу])-([Количество]*[Цена за единицу]*[Скидка])
- Нажмите кнопку ОК.
- На вкладке Конструктор нажмите кнопку Выполнить. Происходит выполнение запроса, а затем отображается список товаров с промежуточными суммами для каждого заказа.
- Нажмите клавиши CTRL+S, чтобы сохранить запрос, и назовите его Промежуточные суммы для товаров.
Дополнительные сведения см. в статье Отображение итогов по столбцу в таблице с помощью строки "Итог".
Просмотр сводных данных и статистических показателей
При использовании таблиц для записи операций или хранения постоянно встречающихся числовых данных удобно иметь возможность просмотреть статистические показатели для этих данных, например суммарные или средние значения. В Access в таблица можно добавлять итоговую строку. Итоговая строка — это строка внизу таблицы, которая отображает итоговое или другое статистическое значение.
- Выполнить запрос промежуточные суммы для товаров, созданное ранее и оставьте результаты открытыми в режим таблицы.
- На вкладке " Главная " нажмите кнопку Итоги. Новая строка появится в нижней части таблицы, содержащие слово Общее в первом столбце.
- Щелкните ячейку в последней строке с именем Итог.
- Щелкните стрелку для просмотра доступных статистических функций. Поскольку в столбце содержатся текстовые данные, предлагается только два варианта: Нет и Количество.
- Выберите Количество. Содержимое ячейки изменится с Итог на число значений в столбце.
- Щелкните соседнюю ячейку (второй столбец). Обратите внимание на стрелку, которая появилась в ячейке.
- Щелкните стрелку и выберите Сумма. В поле будет отображаться сумма значений в столбце.
- Оставьте запрос открытым в режиме таблицы.
Создание перекрестного запроса
Пусть теперь необходимо просмотреть промежуточные суммы для товаров, а также статистические показатели по месяцам, т. е. в каждой строке должны отображаться промежуточные суммы для товара, а в каждом столбце — промежуточные суммы за месяц. Для вывода промежуточных сумм для товара и промежуточных сумм за месяц используйте перекрестный запрос.
Примечание: Перекрестный запрос не отображаться в веб-приложении Access.
Вы можете снова изменить запрос "Промежуточные суммы для товаров", чтобы он возвращал строки промежуточных сумм для товаров и столбцы промежуточных сумм по месяцам.
- На вкладке Главная в группе Представления нажмите кнопку Представление и выберите пункт Конструктор.
- В группе Настройка запроса щелкните элемент Добавление таблицы.
- В диалоговом окне Добавление таблицы дважды щелкните элемент Заказы , а затем нажмите кнопку Закрыть.
- На вкладке Конструктор в группе Тип запроса щелкните элемент Перекрестная таблица. В бланке строка Показать скрыта, а отображается строка Перекрестная таблица.
- В третьем столбце бланка щелкните правой кнопкой мыши строку Поле , а затем выберите в контекстном меню пункт Область ввода. Откроется окно Область ввода.
- В диалоговом окне Область ввода введите или вставьте следующее выражение: Месяц: "Месяц" & DatePart("м", [Дата заказа])
- Нажмите кнопку ОК.
- В строке Перекрестная таблица выберите следующие значения в раскрывающемся списке: Заголовки строк для первого столбца, Значение для второго столбца и Заголовки столбцов для третьего.
- На вкладке Конструктор в группе Результаты нажмите кнопку Выполнить. Происходит выполнение запроса, а затем отображаются промежуточные суммы, собранные по месяцам.
- Нажмите клавиши CTRL+S, чтобы сохранить запрос.Дополнительные сведения о перекрестных запросов отображается сводных данных легче читать с помощью перекрестного запроса.
Создание запроса на создание таблицы
Для создания новой таблицы на основе данных, которые хранятся в других таблицах, можно использовать запрос на создание таблицы.
Примечание: Запрос на создание таблицы не поддерживается в веб-приложениях Access.
Например, пусть требуется отправить данные о заказах в Ростове партнеру из Ростова, который использует Access для подготовки отчетов. Вместо отправки всех данных о заказах можно отправить только те данные, которые относятся к заказам в Ростове.
Можно создать запрос на выборку, содержащий данные о заказах в Ростове, а затем использовать этот запрос для создания новой таблицы. Для этого используйте описанную ниже процедуру.
- Откройте базу данных из предыдущего примера.Для выполнения запроса на создание таблицы может потребоваться включить содержимое базы данных.Примечание: Если под лентой появится сообщение о включении базы данных, щелкните Включить содержимое.Если база данных уже находится в надежном расположении, строка сообщения не появится.
- На вкладке Создание в группе Запросы нажмите кнопку Конструктор запросов.
- В диалоговом окне Добавление таблицы дважды щелкните Сведения о заказе и Заказы и закройте диалоговое окно Добавление таблицы.
- В таблице Заказы дважды щелкните поля Код заказчика и Город получателя, чтобы добавить их в бланк.
- В таблице Сведения о заказе дважды щелкните элементы Код заказа, Код товара, Количество, Цена за единицу и Скидка, чтобы добавить эти поля в бланк.
- В столбце Город получателя бланка снимите флажок в строке Показать. В строке Условие отборавведите 'Ростов' (включая одинарные кавычки). Проверьте результаты выполнения запроса, прежде чем использовать их для создания таблицы.
- На вкладке Конструктор в группе Результаты нажмите кнопку Выполнить.
- Нажмите клавиши CTRL+S, чтобы сохранить запрос.
- В поле Имя запроса введите Запрос по заказам в Ростове и нажмите кнопку ОК.
- На вкладке Главная в группе Представления нажмите кнопку Представление и выберите пункт Конструктор.
- На вкладке Конструктор в группе Тип запроса нажмите кнопку Создание таблицы.
- В диалоговом окне Создание таблицы в поле Имя таблицы введите Заказы в Ростове и нажмите кнопку ОК.
- На вкладке Конструктор в группе Результаты нажмите кнопку Выполнить.
- В диалоговом окне подтверждения нажмите кнопку Да, и в области навигации отобразится новая таблица.Примечание: Если таблица с указанным именем уже существует, она удаляется перед выполнением запроса.
Дополнительные сведения об использовании запросах на создание таблиц, читайте статью создать сделать запрос таблицы.
Создание запроса на добавление
Для извлечения данных из одной или нескольких таблиц и добавления их в другую таблицу можно использовать запрос на добавление.
Примечание: Добавление запроса в веб-приложениях Access не поддерживается.
Предположим, вы создали таблицу для совместной работы с партнером из Ростова, но вспомнили, что этот партнер работает также с клиентами из Казани. Необходимо добавить в эту таблицу строки с данными по Казани. Используя следующую процедуру, можно добавить эти данные в таблицу "Заказы в Ростове".
- Откройте запрос на с именем «Запрос по заказам в Ростове», что вы создали ранее в режиме конструктора.
- На вкладке Конструктор в группе Тип запроса выберите команду Добавить. Откроется диалоговое окно Добавление.
- В диалоговом окне Добавление щелкните стрелку в поле Имя таблицы и выберите Заказы в Ростове в раскрывающемся списке, а затем нажмите кнопку ОК.
- В бланке в строке Условие отбора столбца "Город получателя" удалите значение 'Ростов' и введите 'Казань'.
- В строке Добавление записей в таблицу выберите соответствующее поле для каждого столбца.В этом примере значения в строке Добавление записей в таблицу должны соответствовать значениям в строке Поле, но это не требуется для нормальной работы запросов на добавление.
- На вкладке Конструктор в группе Результаты нажмите кнопку Выполнить.
Примечание: При выполнении запроса, который возвращает большое количество данных, может появится сообщение об ошибке, в котором будет сказано, что отменить запрос не удастся. Попробуйте увеличить ограничение сегмента памяти до 3 МБ, чтобы выполнить запрос до конца.
Дополнительные сведения о запросах на добавление см. в статье Добавление записей в таблицу с помощью запроса на добавление.
Создание запроса на обновление
Для изменения данных в таблицах, а также для ввода условий, указывающих, какие строки следует обновить, можно использовать запрос на обновление. Запрос на обновление позволяет просмотреть обновленные данные перед выполнением обновления.
Важно: Запрос на изменение не может быть отменено. Следует создавать резервную копию всех таблиц, которые будет обновляться с помощью запроса на обновление. Запрос на обновление недоступен в веб-приложениях Access.
В предыдущем примере вы добавили строки в таблицу "Заказы в Ростове". В ней в поле "Код товара" отображается числовой код товара. Чтобы данные отчетов были более информативными, замените коды товаров их названиям. Используйте следующую процедуру.
- Откройте таблицу "Заказы в Ростове" в конструкторе.
- В строке "Код товара" измените тип данных Числовой на Текстовый.
- Сохраните и закройте таблицу "Заказы в Ростове".
- На вкладке Создание в группе Запросы нажмите кнопку Конструктор запросов.
- В диалоговом окне Добавление таблицы дважды щелкните Заказы в Ростове и Товары и закройте диалоговое окно Добавление таблицы.
- На вкладке Конструктор в группе Тип запроса нажмите кнопку Обновить.
- В бланке больше не будут отображаться строки Сортировка и Показать и появится строка Обновление.
- В таблице Заказы в Ростове дважды щелкните элемент Код товара, чтобы добавить это поле в бланк.
- В бланке в строке Обновление столбца Код товара введите или вставьте следующую строку: [Товары].[Наименование]Совет: Запрос на обновление можно использовать для удаления значений полей; для этого используется пустая строка ("") или значение NULL в строке Обновление.
- В строке Условие отбора введите или вставьте следующую строку: [Код продукта] Like ([Товары].[Код])
- Можно узнать, какие значения будут изменены запросом на обновление, просмотрев запрос в режиме таблицы.
- На вкладке Конструктор выберите Режим >Режим таблицы. Запрос возвращает список кодов товаров, которые будут обновлены.
- На вкладке Конструктор нажмите кнопку Выполнить.При открытии в таблице Заказы в Ростове, вы увидите, что числовые значения в поле Код товара, были заменены названия продуктов в таблице Products.
Дополнительные сведения о запросах на обновление см. в статье Создание и запуск запроса на обновление.
Создание запроса на удаление
Для удаления данных из таблиц, а также для ввода условий, указывающих, какие строки следует удалить, можно использовать запрос на удаление. Запрос на удаление позволяет просмотреть удаляемые строки перед выполнением удаления.
Примечание: Запрос "Удалить" недоступна в веб-приложениях Access.
Предположим, готовясь отправить таблицу "Заказы в Ростове" из предыдущего примера партнеру в Ростов, вы заметили, что некоторые строки содержат пустые поля. Перед отправкой таблицы их необходимо удалить. Можно открыть таблицу и удалить строки вручную, но если их много и есть четкие условия отбора, удобнее использовать запрос на удаление.
Вы можете использовать запрос для удаления из таблицы "Заказы в Ростове" строк, в которых отсутствует значение "Код заказа". Для этого выполните описанную ниже процедуру.
- На вкладке Создание нажмите кнопку Конструктор запросов.
- В диалоговом окне Добавление таблицы дважды щелкните Заказы в Ростове, затем закройте диалоговое окно Добавление таблицы.
- На вкладке Конструктор в группе Тип запроса нажмите кнопку Удаление. В бланке больше не будут отображаться строки Сортировка и Показать и появится строка Удалить.
- В таблице Заказы в Ростове дважды щелкните поле Код заказа , чтобы добавить его в бланк.
- В бланке в строке Условие отбора в столбце "Код заказа" введите Is Null.
- На вкладке Конструктор в группе Результаты нажмите кнопку Выполнить.
Создание формы в Access
Применяется к: Access для Office 365 Access 2016 Access 2013 Access 2010 Access 2007
В форме Access, как на витрине магазина, удобно просматривать и открывать нужные элементы. Так как форма — это объект, с помощью которого пользователи могут добавлять, редактировать и отображать данные, хранящиеся в базе данных классического приложения Access, ее внешний вид играет важную роль. Если база данных классического приложения Access используется несколькими пользователями, хорошо продуманные формы — залог точности данных и эффективности работы с ними.
Создать форму на компьютере в базе данных Access можно несколькими способами. В этой статье мы рассмотрим наиболее распространенные из них.
Примечание: Информация, приведенная в этой статье, не относится к веб-базам данных Access или веб-приложениям Access.
В этой статье
Создание формы из существующей таблицы или запроса в Access
Чтобы создать форму из таблицы или запроса базы данных, в области навигации щелкните таблицу или запрос, содержащие данные для формы, а затем на вкладке Создание нажмите кнопку Форма.
Приложение Access создаст форму и отобразит ее в режиме макета. При необходимости вы можете изменить оформление, например настроить размер текстовых полей в соответствии с данными. Подробнее читайте в статье об использовании инструмента "Форма".
Создание пустой формы в Access
- Чтобы создать форму без элементов управления и заранее отформатированных элементов, выполните следующее. На вкладке Создание нажмите кнопку Пустая форма. Приложение Access откроет пустую форму в режиме разметки страницы и отобразит область Список полей.
- В области Список полей щелкните знак плюс (+) рядом с одной или несколькими таблицами, содержащими поля, которые нужно включить в форму.
- Чтобы добавить поле к форме, дважды щелкните его или перетащите на форму. Чтобы добавить сразу несколько полей, щелкните их по очереди, удерживая нажатой клавишу CTRL. Затем перетащите выбранные поля на форму.Примечание: Порядок таблиц в области Список полей может изменяться в зависимости от выбранной части формы. Если не удается добавить поле в форму, выберите другую часть формы и повторите попытку.
- С помощью инструментов в группе Элементы управления на вкладке Работа с макетами формможно добавить в форму эмблему компании, заголовок, номера страниц, дату и время.
- Если требуется добавить в форму другие виды элементов управления, откройте вкладку Конструктор и выберите нужные элементы в группе Элементы управления.
Создание разделенной формы в Access
Разделенная форма позволяет одновременно отображать данные в двух представлениях: в представлении формы и в режиме таблицы. То есть вы можете использовать возможности обоих этих представлений в одной форме. Например, можно быстро найти запись в режиме таблицы, а затем просмотреть или изменить ее в представлении формы. Эти две части формы связаны с одним и тем же источником данных и всегда синхронизированы друг с другом.

Чтобы создать новую разделенную форму с помощью инструмента "Разделенная форма", в области навигации щелкните таблицу или запрос с нужными данными, а затем на вкладке Создание нажмите кнопку Другие формы и выберите пункт Разделенная форма.
Access создаст форму, которую можно изменять по своему усмотрению. Например, при необходимости можно настроить размер текстовых полей в соответствии с данными. Подробнее о работе с разделенными формами читайте в статье о создании разделенной формы.
Создание формы, отображающей несколько записей, в Access
Форма нескольких элементов (также называется ленточной) удобна, если требуется отобразить несколько записей. Кроме того, ее легче настроить, чем таблицу. Такую форму можно создать с помощью инструмента "Несколько элементов".
- В области навигации щелкните таблицу или запрос с данными, которые должны отображаться в форме.
- На вкладке Создание нажмите кнопку Другие формы и выберите пункт Несколько элементов.
Приложение Access создаст форму и отобразит ее в режиме макета. В этом режиме вы можете вносить изменения в структуру формы и видеть, как изменяется представление данных. Например, можно настроить размер полей в соответствии с данными. Подробнее читайте в статье Создание формы с помощью инструмента "Несколько элементов".
Создание формы, содержащей подчиненную форму, в Access
При работе со связанными данными, хранящимися в отдельных таблицах, часто приходится просматривать их из нескольких таблиц или запросов в одной и той же форме, поэтому подчиненные формы отлично подойдут в такой ситуации. В зависимости от потребностей подчиненные формы можно добавлять несколькими способами. Подробнее об этом читайте в статье Создание формы, содержащей подчиненную форму (форма с отношением "один-ко-многим").
Создание формы навигации в Access
Форма навигации — это простая форма, содержащая элемент навигации. Формы навигации являются полезным дополнением любой базы данных, но особенно важны для баз данных, публикуемых в Интернете, так как область навигации Access не отображается в браузере.
- Откройте базу данных, в которую нужно добавить форму навигации.
- На вкладке Создание в группе Формы нажмите кнопку Навигация и выберите нужный стиль формы навигации.
Access создаст форму, добавит на нее элемент навигации и отобразит форму в режиме макета. Подробнее об этом читайте в статье Создание формы навигации.
Основные сведения об отчетах в Access
Применяется к: Access для Office 365 Access 2016 Access 2013 Access 2010
С помощью отчетов можно просматривать, форматировать и группировать информацию в базе данных Microsoft Access. Например, можно создать простой отчет в виде списка номеров телефонов всех контактов или сводный отчет по итогам продаж компании в разных регионах за разные периоды.
В этой статье представлен обзор отчетов в Access, сведения об основах создания отчета и использования функций сортировки, группирования и обобщения данных, а также о том, как предварительно просмотреть и напечатать отчет.
Примечание: Сведения в этой статье относятся только к классическим базам данных Access. Веб-приложения Access не поддерживают отчеты.
Применяется к: Access для Office 365 Access 2016 Access 2013 Access 2010
С помощью отчетов можно просматривать, форматировать и группировать информацию в базе данных Microsoft Access. Например, можно создать простой отчет в виде списка номеров телефонов всех контактов или сводный отчет по итогам продаж компании в разных регионах за разные периоды.
В этой статье представлен обзор отчетов в Access, сведения об основах создания отчета и использования функций сортировки, группирования и обобщения данных, а также о том, как предварительно просмотреть и напечатать отчет.
Примечание: Сведения в этой статье относятся только к классическим базам данных Access. Веб-приложения Access не поддерживают отчеты.
В этой статье
Общие сведения об отчетах в Access
Возможности использования отчета
Отчет — это объект базы данных, удобный для представления ее информации с одной из следующих целей:
-
отображение или распространение сводки данных;
-
архивирование моментальных снимков данных;
-
предоставление сведений об отдельных записях;
-
создание надписей.
Отчет — это объект базы данных, удобный для представления ее информации с одной из следующих целей:
- отображение или распространение сводки данных;
- архивирование моментальных снимков данных;
- предоставление сведений об отдельных записях;
- создание надписей.
Составные части отчета
Можно создавать «несвязанные» отчеты, в которых данные не отображаются, но в этой статье мы рассмотрим отчет, связанный с источником данных (таблицей или запросом). Макет отчета разбит на разделы, которые можно просмотреть в режиме конструктора. Понимание принципов работы каждого раздела поможет создать лучшие отчеты. Например, от выбора раздела для размещения вычисляемого элемента управления зависит способ вычисления результата. Ниже перечислены типы разделов и указано назначение каждого из них:
Раздел
Отображение раздела при печати
Использование раздела
Заголовок отчета.
В начале отчета.
В заголовок включается информация, обычно помещаемая на обложке, например эмблема компании, название отчета или дата. Если в заголовке отчета помещен вычисляемый элемент управления, использующий статистическую функцию Sum, сумма рассчитывается для всего отчета. Заголовок отчета печатается перед верхним колонтитулом.
Верхний колонтитул.
Вверху каждой страницы.
Верхний колонтитул используется в тех случаях, когда нужно, чтобы название отчета повторялось на каждой странице.
Заголовок группы.
В начале каждой новой группы записей.
Используется для печати названия группы. Например, если отчет сгруппирован по изделиям, в заголовках групп можно указать их названия. Если поместить в заголовок группы вычисляемый элемент управления, использующий статистическую функцию Sum, сумма будет рассчитываться для текущей группы. Заголовок группы может состоять из нескольких разделов в зависимости от добавленных уровней группирования. Дополнительные сведения о создании верхних и нижних колонтитулов группы см. раздел «Добавление группирования, сортировки или итоговых данных».
Область данных.
Отображается один раз для каждой строки в источнике записей.
В нем размещаются элементы управления, составляющие основное содержание отчета.
Примечание группы.
В конце каждой группы записей.
Примечание группы можно использовать для печати сводной информации по группе. Нижний колонтитул группы может состоять из нескольких разделов в зависимости от добавленных уровней группирования.
Нижний колонтитул.
Внизу каждой страницы.
Используется для нумерации страниц и для печати постраничной информации.
Примечание отчета.
В конце отчета.
Примечание: В режиме конструктора примечание отчета отображается под нижним колонтитулом. Однако во всех остальных режимах (например, в режиме макета, при печати или предварительном просмотре) этот раздел помещается наднижним колонтитулом, сразу после примечания последней группы или строки области данных на последней странице.
Примечание отчета можно использовать для печати итогов и другой сводной информации по всему отчету.
Создать значимый отчет гораздо проще, если таблицы в базе данных имеют хорошо разработанные структуру и связи. Начальные сведения по планированию и разработке базы данных см. в статье Основные сведения о создании баз данных.
Можно создавать «несвязанные» отчеты, в которых данные не отображаются, но в этой статье мы рассмотрим отчет, связанный с источником данных (таблицей или запросом). Макет отчета разбит на разделы, которые можно просмотреть в режиме конструктора. Понимание принципов работы каждого раздела поможет создать лучшие отчеты. Например, от выбора раздела для размещения вычисляемого элемента управления зависит способ вычисления результата. Ниже перечислены типы разделов и указано назначение каждого из них:
Раздел
|
Отображение раздела при печати
|
Использование раздела
|
Заголовок отчета.
|
В начале отчета.
|
В заголовок включается информация, обычно помещаемая на обложке, например эмблема компании, название отчета или дата. Если в заголовке отчета помещен вычисляемый элемент управления, использующий статистическую функцию Sum, сумма рассчитывается для всего отчета. Заголовок отчета печатается перед верхним колонтитулом.
|
Верхний колонтитул.
|
Вверху каждой страницы.
|
Верхний колонтитул используется в тех случаях, когда нужно, чтобы название отчета повторялось на каждой странице.
|
Заголовок группы.
|
В начале каждой новой группы записей.
|
Используется для печати названия группы. Например, если отчет сгруппирован по изделиям, в заголовках групп можно указать их названия. Если поместить в заголовок группы вычисляемый элемент управления, использующий статистическую функцию Sum, сумма будет рассчитываться для текущей группы. Заголовок группы может состоять из нескольких разделов в зависимости от добавленных уровней группирования. Дополнительные сведения о создании верхних и нижних колонтитулов группы см. раздел «Добавление группирования, сортировки или итоговых данных».
|
Область данных.
|
Отображается один раз для каждой строки в источнике записей.
|
В нем размещаются элементы управления, составляющие основное содержание отчета.
|
Примечание группы.
|
В конце каждой группы записей.
|
Примечание группы можно использовать для печати сводной информации по группе. Нижний колонтитул группы может состоять из нескольких разделов в зависимости от добавленных уровней группирования.
|
Нижний колонтитул.
|
Внизу каждой страницы.
|
Используется для нумерации страниц и для печати постраничной информации.
|
Примечание отчета.
|
В конце отчета.
Примечание: В режиме конструктора примечание отчета отображается под нижним колонтитулом. Однако во всех остальных режимах (например, в режиме макета, при печати или предварительном просмотре) этот раздел помещается наднижним колонтитулом, сразу после примечания последней группы или строки области данных на последней странице.
|
Примечание отчета можно использовать для печати итогов и другой сводной информации по всему отчету.
|
Создать значимый отчет гораздо проще, если таблицы в базе данных имеют хорошо разработанные структуру и связи. Начальные сведения по планированию и разработке базы данных см. в статье Основные сведения о создании баз данных.
Создание отчета в Access
Чтобы создать отчет для базы данных Access на компьютере, выполните следующие действия.
Чтобы создать отчет для базы данных Access на компьютере, выполните следующие действия.
Действие 1. Выбор источника записей
Источником записей для отчета может быть таблица, именованный или внедренный запрос. Источник записей должен содержать все строки и столбцы данных, которые требуется отобразить в отчете.
-
Если нужные данные содержатся в существующей таблице или запросе, выделите эту таблицу или запрос в области навигации и перейдите к действию 2.
-
Если источник записей еще не создан, выполните одно из указанных ниже действий.
-
Перейдите к действию 2 и воспользуйтесь инструментом Пустой отчет;
Или
-
создайте таблицы или запрос, которые будут содержать нужные данные, выберите их в области навигации и перейдите к действию 2.
Источником записей для отчета может быть таблица, именованный или внедренный запрос. Источник записей должен содержать все строки и столбцы данных, которые требуется отобразить в отчете.
- Если нужные данные содержатся в существующей таблице или запросе, выделите эту таблицу или запрос в области навигации и перейдите к действию 2.
- Если источник записей еще не создан, выполните одно из указанных ниже действий.
- Перейдите к действию 2 и воспользуйтесь инструментом Пустой отчет;Или
- создайте таблицы или запрос, которые будут содержать нужные данные, выберите их в области навигации и перейдите к действию 2.
Действие 2. Выбор инструмента отчета
Инструменты отчета расположены на вкладке Создать в группе Отчеты. В следующей таблице описаны такие параметры:
Средство
Описание
Отчет
Позволяет создать простой табличный отчет, содержащий все поля из источника записей, который выбран в области навигации.
Конструктор отчетов
Открывает в режиме конструктора пустой отчет, в который можно добавить необходимые поля и элементы управления.
Пустой отчет
Позволяет открыть пустой отчет в режиме макета и отобразить область задач «Список полей», из которой можно добавить поля в отчет.
Мастер отчетов
Служит для вызова пошагового мастера, с помощью которого можно задать поля, уровни группировки и сортировки и параметры макета.
Наклейки
Вызывает мастер, в котором можно выбрать стандартный или настраиваемый размер подписей, набор отображаемых полей и порядок их сортировки.
Инструменты отчета расположены на вкладке Создать в группе Отчеты. В следующей таблице описаны такие параметры:
Средство
|
Описание
|
Отчет
|
Позволяет создать простой табличный отчет, содержащий все поля из источника записей, который выбран в области навигации.
|
Конструктор отчетов
|
Открывает в режиме конструктора пустой отчет, в который можно добавить необходимые поля и элементы управления.
|
Пустой отчет
|
Позволяет открыть пустой отчет в режиме макета и отобразить область задач «Список полей», из которой можно добавить поля в отчет.
|
Мастер отчетов
|
Служит для вызова пошагового мастера, с помощью которого можно задать поля, уровни группировки и сортировки и параметры макета.
|
Наклейки
|
Вызывает мастер, в котором можно выбрать стандартный или настраиваемый размер подписей, набор отображаемых полей и порядок их сортировки.
|
Действие 3. Создание отчета
-
Для выбора требуемого инструмента нажмите соответствующую кнопку панели инструментов. После появления мастера следуйте всем его командам и на последней странице нажмите кнопку Готово.
Access отображает отчет в режиме макета.
-
Отформатируйте отчет, чтобы добиться желаемого внешнего вида.
-
Измените размер полей и подписей, выделяя их и перетаскивая края.
-
Расположите поля в нужном порядке, выделяя их (и соответствующие подписи, если они есть) и перетаскивая в нужное место.
-
Также можно, щелкая поля правой кнопкой мыши, с помощью команд контекстного меню объединять или разбивать ячейки, удалять и выделять поля и выполнять другие задачи форматирования.
Кроме того, отчет можно сделать более привлекательным и удобным с помощью функций, описанных в разделах ниже.
- Для выбора требуемого инструмента нажмите соответствующую кнопку панели инструментов. После появления мастера следуйте всем его командам и на последней странице нажмите кнопку Готово.
Access отображает отчет в режиме макета. - Отформатируйте отчет, чтобы добиться желаемого внешнего вида.
- Измените размер полей и подписей, выделяя их и перетаскивая края.
- Расположите поля в нужном порядке, выделяя их (и соответствующие подписи, если они есть) и перетаскивая в нужное место.
- Также можно, щелкая поля правой кнопкой мыши, с помощью команд контекстного меню объединять или разбивать ячейки, удалять и выделять поля и выполнять другие задачи форматирования.Кроме того, отчет можно сделать более привлекательным и удобным с помощью функций, описанных в разделах ниже.
Добавление группировки, сортировки и итогов
Чтобы быстро добавить в отчет группировку, сортировку или итоги, щелкните правой кнопкой мыши поле, к которому необходимо применить соответствующую функцию, и выберите нужную команду в контекстном меню.
Кроме того, когда отчет открыт в режиме макета или конструктора, можно добавить эти функции с помощью области "Группировка, сортировка и итоги".
-
Если область "Группировка, сортировка и итоги" не открыта, на вкладке Конструктор в группе Группировка и итоги выберите команду Группировка.
-
Нажмите кнопку Добавить группировку или Добавить сортировку и выберите поле, по которому требуется сгруппировать или отсортировать данные.
-
Чтобы задать дополнительные параметры или добавить итоги, в строке группировки или сортировки выберите команду Больше.
Более подробные сведения о группировке, сортировке и итогах см. в статье Создание отчета с группировкой или сводного отчета.
Чтобы быстро добавить в отчет группировку, сортировку или итоги, щелкните правой кнопкой мыши поле, к которому необходимо применить соответствующую функцию, и выберите нужную команду в контекстном меню.
Кроме того, когда отчет открыт в режиме макета или конструктора, можно добавить эти функции с помощью области "Группировка, сортировка и итоги".
- Если область "Группировка, сортировка и итоги" не открыта, на вкладке Конструктор в группе Группировка и итоги выберите команду Группировка.
- Нажмите кнопку Добавить группировку или Добавить сортировку и выберите поле, по которому требуется сгруппировать или отсортировать данные.
- Чтобы задать дополнительные параметры или добавить итоги, в строке группировки или сортировки выберите команду Больше.
Более подробные сведения о группировке, сортировке и итогах см. в статье Создание отчета с группировкой или сводного отчета.
Выделение данных с помощью условного форматирования
В приложении Access есть инструменты выделения данных в отчетах. Правила условного форматирования можно добавить для каждого элемента управления или их группы, а в клиентских отчетах можно использовать гистограммы для сравнения данных.
Добавление условного форматирования для элементов управления
-
Щелкните отчет в области навигации правой кнопкой мыши и выберите пункт Режим макета.
-
Выберите нужные элементы управления, а затем на вкладке Формат в группе Форматирование элемента управления выберите команду Условное форматирование.
Совет: Чтобы выбрать несколько элементов управления, щелкайте их, удерживая клавишу CTRL.
-
В диалоговом окне Диспетчер правил условного форматирования выберите команду Создать правило.
-
В диалоговом окне Новое правило форматирования выберите значение в поле Выберите тип правила.
-
Чтобы создать правило, которое будет проверяться отдельно для каждой записи, выберите вариант Проверьте значения в текущей записи или используйте выражение.
-
Чтобы создать правило для сравнения записей друг с другом с помощью гистограмм, выберите вариант Сравнить с другими записями.
-
В поле Изменение описания правила укажите правило, которое будет применяться при форматировании, и тип форматирования, а затем нажмите кнопку ОК.
-
Если нужно создать еще одно правило для этого элемента управления или группы элементов, повторите процедуру, начиная с действия 4.
В приложении Access есть инструменты выделения данных в отчетах. Правила условного форматирования можно добавить для каждого элемента управления или их группы, а в клиентских отчетах можно использовать гистограммы для сравнения данных.
Добавление условного форматирования для элементов управления
- Щелкните отчет в области навигации правой кнопкой мыши и выберите пункт Режим макета.
- Выберите нужные элементы управления, а затем на вкладке Формат в группе Форматирование элемента управления выберите команду Условное форматирование.Совет: Чтобы выбрать несколько элементов управления, щелкайте их, удерживая клавишу CTRL.
- В диалоговом окне Диспетчер правил условного форматирования выберите команду Создать правило.
- В диалоговом окне Новое правило форматирования выберите значение в поле Выберите тип правила.
- Чтобы создать правило, которое будет проверяться отдельно для каждой записи, выберите вариант Проверьте значения в текущей записи или используйте выражение.
- Чтобы создать правило для сравнения записей друг с другом с помощью гистограмм, выберите вариант Сравнить с другими записями.
- В поле Изменение описания правила укажите правило, которое будет применяться при форматировании, и тип форматирования, а затем нажмите кнопку ОК.
- Если нужно создать еще одно правило для этого элемента управления или группы элементов, повторите процедуру, начиная с действия 4.
Настройка цвета и шрифтов
Для настройки цвета и шрифтов попробуйте параметр Тема приложения.
-
Откройте отчет в режиме макета. Для этого щелкните отчет в области навигации правой кнопкой мыши и выберите пункт Режим макета.
-
В пункте Работа с макетами отчетов на вкладке Конструктор выберите параметр Темы и наводите курсор на различные темы в галерее, чтобы предварительно просмотреть эффекты. Чтобы выбрать тему, щелкните ее и сохраните отчет.
-
С помощью коллекций Цвета и Шрифты можно задать цвета и шрифты независимо друг от друга.
Для настройки цвета и шрифтов попробуйте параметр Тема приложения.
- Откройте отчет в режиме макета. Для этого щелкните отчет в области навигации правой кнопкой мыши и выберите пункт Режим макета.
- В пункте Работа с макетами отчетов на вкладке Конструктор выберите параметр Темы и наводите курсор на различные темы в галерее, чтобы предварительно просмотреть эффекты. Чтобы выбрать тему, щелкните ее и сохраните отчет.
- С помощью коллекций Цвета и Шрифты можно задать цвета и шрифты независимо друг от друга.
Добавление логотипа или фонового рисунка
В отчет также можно добавить логотип или фоновый рисунок. При обновлении рисунка он автоматически обновляется в любом месте базы данных.
Добавление или удаление рисунка
-
В области навигации щелкните отчет правой кнопкой мыши и выберите команду Макет.
-
В отчете щелкните место, куда необходимо добавить рисунок, и на вкладке Конструктор в группе Колонтитулы выберите пункт Логотип.
-
Перейдите к рисунку и нажмите кнопку Открыть. Access добавит рисунок в отчет.
-
Чтобы удалить рисунок, щелкните его правой кнопкой мыши и выберите в контекстном меню пункт «Удалить».
Добавление фонового изображения
-
В области навигации щелкните отчет правой кнопкой мыши и выберите команду Макет.
-
На вкладке Формат в группе Фон нажмите кнопку Фоновый рисунок.
-
Выберите рисунок из списка Коллекция изображений или нажмите кнопку Обзор, выберите рисунок и нажмите кнопку ОК.
В отчет также можно добавить логотип или фоновый рисунок. При обновлении рисунка он автоматически обновляется в любом месте базы данных.
Добавление или удаление рисунка
- В области навигации щелкните отчет правой кнопкой мыши и выберите команду Макет.
- В отчете щелкните место, куда необходимо добавить рисунок, и на вкладке Конструктор в группе Колонтитулы выберите пункт Логотип.
- Перейдите к рисунку и нажмите кнопку Открыть. Access добавит рисунок в отчет.
- Чтобы удалить рисунок, щелкните его правой кнопкой мыши и выберите в контекстном меню пункт «Удалить».
Добавление фонового изображения
- В области навигации щелкните отчет правой кнопкой мыши и выберите команду Макет.
- На вкладке Формат в группе Фон нажмите кнопку Фоновый рисунок.
- Выберите рисунок из списка Коллекция изображений или нажмите кнопку Обзор, выберите рисунок и нажмите кнопку ОК.
Предварительный просмотр и печать отчета
Предварительный просмотр отчета
-
Щелкните правой кнопкой мыши имя отчета в области навигации и выберите команду Предварительный просмотр. Команды на вкладке Предварительный просмотр можно использовать, чтобы:
-
напечатать отчет;
-
изменить размер или макет страницы;
-
изменить масштаб или просмотреть сразу несколько страниц;
-
обновить данные в отчете;
-
экспортировать отчет в другой формат файла.
-
Нажмите кнопку Закрыть режим предварительного просмотра
- Щелкните правой кнопкой мыши имя отчета в области навигации и выберите команду Предварительный просмотр. Команды на вкладке Предварительный просмотр можно использовать, чтобы:
- напечатать отчет;
- изменить размер или макет страницы;
- изменить масштаб или просмотреть сразу несколько страниц;
- обновить данные в отчете;
- экспортировать отчет в другой формат файла.
- Нажмите кнопку Закрыть режим предварительного просмотра
Печать отчета
Печать отчета без предварительного просмотра
-
Щелкните правой кнопкой мыши имя отчета в области навигации и выберите команду Печать. Отчет будет отправлен на принтер, используемый по умолчанию.
Примечание: При выборе отчета в области навигации и выборе команды Печать на вкладке Файлможно установить дополнительные параметры печати (количество страниц и копий) и указать принтер.
-
Чтобы открыть диалоговое окно, в котором можно выбрать принтер, указать число копий и задать другие параметры, выберите команду Печать.
Печать отчета без предварительного просмотра
- Щелкните правой кнопкой мыши имя отчета в области навигации и выберите команду Печать. Отчет будет отправлен на принтер, используемый по умолчанию.Примечание: При выборе отчета в области навигации и выборе команды Печать на вкладке Файлможно установить дополнительные параметры печати (количество страниц и копий) и указать принтер.
- Чтобы открыть диалоговое окно, в котором можно выбрать принтер, указать число копий и задать другие параметры, выберите команду Печать.
Защита данных с помощью резервного копирования и восстановления
Применяется к: Access для Office 365 Access 2016 Access 2013
Примечание: Мы стараемся как можно оперативнее обеспечивать вас актуальными справочными материалами на вашем языке. Эта страница переведена автоматически, поэтому ее текст может содержать неточности и грамматические ошибки. Для нас важно, чтобы эта статья была вам полезна. Просим вас уделить пару секунд и сообщить, помогла ли она вам, с помощью кнопок внизу страницы. Для удобства также приводим ссылку на оригинал (на английском языке) .
Примечание: Данная статья неприменима к веб-приложениям Access — новому типу баз данных, которые создаются в Access и публикуются в Интернете. Дополнительные сведения см. в статье Создание веб-приложений Access.
Резервная копия базы данных может потребоваться для восстановления всей базы данных в случае сбоя системы или восстановления объекта, когда невозможно исправить ошибку с помощью команды Отменить.
Если резервное копирование базы данных кажется бесполезной тратой дискового пространства, задумайтесь о времени, которое можно сэкономить, избежав потерь данных или элементов структуры. Регулярное создание резервных копий особенно важно, если базу данных обновляют несколько пользователей. Без резервной копии базы данных невозможно будет восстановить поврежденные или утерянные объекты, а также любые изменения структуры базы данных.
Применяется к: Access для Office 365 Access 2016 Access 2013
Примечание: Мы стараемся как можно оперативнее обеспечивать вас актуальными справочными материалами на вашем языке. Эта страница переведена автоматически, поэтому ее текст может содержать неточности и грамматические ошибки. Для нас важно, чтобы эта статья была вам полезна. Просим вас уделить пару секунд и сообщить, помогла ли она вам, с помощью кнопок внизу страницы. Для удобства также приводим ссылку на оригинал (на английском языке) .
Примечание: Данная статья неприменима к веб-приложениям Access — новому типу баз данных, которые создаются в Access и публикуются в Интернете. Дополнительные сведения см. в статье Создание веб-приложений Access.
Резервная копия базы данных может потребоваться для восстановления всей базы данных в случае сбоя системы или восстановления объекта, когда невозможно исправить ошибку с помощью команды Отменить.
Если резервное копирование базы данных кажется бесполезной тратой дискового пространства, задумайтесь о времени, которое можно сэкономить, избежав потерь данных или элементов структуры. Регулярное создание резервных копий особенно важно, если базу данных обновляют несколько пользователей. Без резервной копии базы данных невозможно будет восстановить поврежденные или утерянные объекты, а также любые изменения структуры базы данных.
В этой статье
Планирование регулярного резервного копирования
Некоторые изменения или ошибки отменить невозможно, поэтому должно быть ясно, насколько важно создавать резервные копии базы данных, не дожидаясь случая потери данных. Например, при использовании запрос на изменение для удаления записей или изменения данных никакие значения, которые были обновлены с помощью запроса, нельзя восстановить с помощью команды Отменить.
Совет: Мы советуем создавать резервную копию перед выполнением любого запроса на изменение, особенно если этот запрос изменит или удалит данные.
Если у базы данных несколько пользователей, то для сохранения всех изменений данных необходимо убедиться, что все пользователи закрыли свои базы данных перед выполнением резервного копирования.
Вот некоторые рекомендации по поводу того, как часто необходимо создавать резервную копию базы данных.
-
Если база данных архивная или используется только для справки и изменяется редко, достаточно создавать резервные копии только при изменении структуры или данных.
-
Если база данных активная и данные изменяются часто, следует составить расписание для регулярного резервного копирования базы данных.
-
Если у базы данных несколько пользователей, следует создавать резервную копию при каждом изменении ее структуры.
Примечание: Создайте резервные копии данных в связанных таблицах с помощью любого доступны функции резервного копирования в программы, которая содержит связанные таблицы. Если база данных, содержащей связанные таблицы базы данных Access, выполните указанные действия в разделе Создание резервной копии разделенной базы данных.
Некоторые изменения или ошибки отменить невозможно, поэтому должно быть ясно, насколько важно создавать резервные копии базы данных, не дожидаясь случая потери данных. Например, при использовании запрос на изменение для удаления записей или изменения данных никакие значения, которые были обновлены с помощью запроса, нельзя восстановить с помощью команды Отменить.
Совет: Мы советуем создавать резервную копию перед выполнением любого запроса на изменение, особенно если этот запрос изменит или удалит данные.
Если у базы данных несколько пользователей, то для сохранения всех изменений данных необходимо убедиться, что все пользователи закрыли свои базы данных перед выполнением резервного копирования.
Вот некоторые рекомендации по поводу того, как часто необходимо создавать резервную копию базы данных.
- Если база данных архивная или используется только для справки и изменяется редко, достаточно создавать резервные копии только при изменении структуры или данных.
- Если база данных активная и данные изменяются часто, следует составить расписание для регулярного резервного копирования базы данных.
- Если у базы данных несколько пользователей, следует создавать резервную копию при каждом изменении ее структуры.Примечание: Создайте резервные копии данных в связанных таблицах с помощью любого доступны функции резервного копирования в программы, которая содержит связанные таблицы. Если база данных, содержащей связанные таблицы базы данных Access, выполните указанные действия в разделе Создание резервной копии разделенной базы данных.
Создание резервной копии базы данных
При создании резервной копии базы данных приложение Access сохраняет и закрывает объекты, открытые в режиме конструктора, а затем сохраняет копию файла базы данных, используя указанные имя и расположение.
Примечание: Access снова откроет объекты в соответствии со значением свойства объекта Представление по умолчанию.
Откройте базу данных, для которой необходимо создать резервную копию, и выполните следующие действия.
-
В меню Файл выберите команду Сохранить как.
-
В разделе Типы файлов щелкните Сохранить базу данных как.
-
В разделе Дополнительно щелкните Создать резервную копию базы данных, а затем нажмите Сохранить как.
-
В диалоговом окне Сохранить как в поле Имя файла проверьте имя резервной копии базы данных.
Имя по умолчанию содержит имя оригинального файла базы данных и дату создания резервной копии. При желании его можно изменить.
Совет: При восстановлении данных или объектов из резервной копии необходимы сведения о том, какая база данных послужила источником и когда была создана резервная копия, поэтому лучше не изменять имя по умолчанию.
-
В списке Тип файла выберите тип сохраняемой резервной копии и нажмите кнопку Сохранить.
При создании резервной копии базы данных приложение Access сохраняет и закрывает объекты, открытые в режиме конструктора, а затем сохраняет копию файла базы данных, используя указанные имя и расположение.
Примечание: Access снова откроет объекты в соответствии со значением свойства объекта Представление по умолчанию.
Откройте базу данных, для которой необходимо создать резервную копию, и выполните следующие действия.
- В меню Файл выберите команду Сохранить как.
- В разделе Типы файлов щелкните Сохранить базу данных как.
- В разделе Дополнительно щелкните Создать резервную копию базы данных, а затем нажмите Сохранить как.
- В диалоговом окне Сохранить как в поле Имя файла проверьте имя резервной копии базы данных.Имя по умолчанию содержит имя оригинального файла базы данных и дату создания резервной копии. При желании его можно изменить.Совет: При восстановлении данных или объектов из резервной копии необходимы сведения о том, какая база данных послужила источником и когда была создана резервная копия, поэтому лучше не изменять имя по умолчанию.
- В списке Тип файла выберите тип сохраняемой резервной копии и нажмите кнопку Сохранить.
Создание резервной копии разделенной базы данных
Разделенная база данных обычно состоит из двух файлов: серверной базы данных, содержащей только данные в таблицах, и клиентской базы данных, содержащей связи с таблицами в серверной базе данных, запросы, формы, отчеты и другие объекты базы данных. Все данные хранятся в серверной базе данных. Все объекты интерфейса пользователя, такие как запросы, формы и отчеты, хранятся в клиентской базе данных.
При создании резервной копии разделенной базы данных необходимо создавать резервные копии клиентских и серверных баз данных независимо друг от друга, поэтому частое резервное копирование может занимать много времени. Поскольку данные хранятся в серверной базе данных, важнее регулярно создавать ее резервные копии.
Создавать резервную копию клиентской базы данных следует при изменении ее структуры. Так как каждый пользователь может произвольно изменять структуру базы данных, возможно, стоит потребовать, чтобы они создавали собственные резервные копии клиентской базы данных.
Разделенная база данных обычно состоит из двух файлов: серверной базы данных, содержащей только данные в таблицах, и клиентской базы данных, содержащей связи с таблицами в серверной базе данных, запросы, формы, отчеты и другие объекты базы данных. Все данные хранятся в серверной базе данных. Все объекты интерфейса пользователя, такие как запросы, формы и отчеты, хранятся в клиентской базе данных.
При создании резервной копии разделенной базы данных необходимо создавать резервные копии клиентских и серверных баз данных независимо друг от друга, поэтому частое резервное копирование может занимать много времени. Поскольку данные хранятся в серверной базе данных, важнее регулярно создавать ее резервные копии.
Создавать резервную копию клиентской базы данных следует при изменении ее структуры. Так как каждый пользователь может произвольно изменять структуру базы данных, возможно, стоит потребовать, чтобы они создавали собственные резервные копии клиентской базы данных.
Создание резервной копии серверной базы данных
До запуска резервного копирования следует уведомить об этом пользователей, так как для резервного копирования необходим монопольный доступ к файлу базы данных, при этом серверная база данных может быть недоступной для пользователей.
-
Чтобы открыть только серверную базу данных, запустите приложение Access.
-
Нажмите пункты Открыть другие файлы > Компьютер > Обзор, а затем выберите файл серверной базы данных, резервную копию которой необходимо создать.
-
Щелкните стрелку рядом с надписью Открыть и выберите пункт Монопольно.
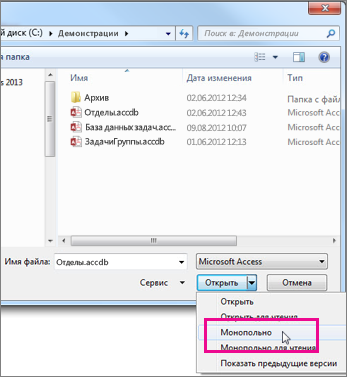
-
В меню Файл выберите команду Сохранить как.
-
В разделе Типы файлов щелкните Сохранить базу данных как.
-
В разделе Дополнительно щелкните Создать резервную копию базы данных, а затем нажмите Сохранить как.
-
В диалоговом окне Сохранить как в поле Имя файла проверьте имя резервной копии базы данных.
Имя по умолчанию содержит имя оригинального файла базы данных и дату создания резервной копии. При желании его можно изменить.
Совет: При восстановлении данных или объектов из резервной копии необходимы сведения о том, какая база данных послужила источником и когда была создана резервная копия, поэтому лучше не изменять имя по умолчанию.
-
В диалоговом окне Сохранить как выберите расположение для сохранения резервной копии серверной базы данных и нажмите кнопку Сохранить.
До запуска резервного копирования следует уведомить об этом пользователей, так как для резервного копирования необходим монопольный доступ к файлу базы данных, при этом серверная база данных может быть недоступной для пользователей.
- Чтобы открыть только серверную базу данных, запустите приложение Access.
- Нажмите пункты Открыть другие файлы > Компьютер > Обзор, а затем выберите файл серверной базы данных, резервную копию которой необходимо создать.
- Щелкните стрелку рядом с надписью Открыть и выберите пункт Монопольно.
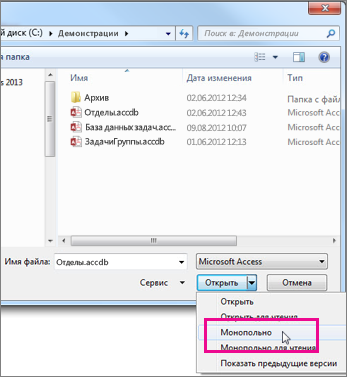
- В меню Файл выберите команду Сохранить как.
- В разделе Типы файлов щелкните Сохранить базу данных как.
- В разделе Дополнительно щелкните Создать резервную копию базы данных, а затем нажмите Сохранить как.
- В диалоговом окне Сохранить как в поле Имя файла проверьте имя резервной копии базы данных.Имя по умолчанию содержит имя оригинального файла базы данных и дату создания резервной копии. При желании его можно изменить.Совет: При восстановлении данных или объектов из резервной копии необходимы сведения о том, какая база данных послужила источником и когда была создана резервная копия, поэтому лучше не изменять имя по умолчанию.
- В диалоговом окне Сохранить как выберите расположение для сохранения резервной копии серверной базы данных и нажмите кнопку Сохранить.
Создание резервной копии клиентской базы данных
После изменения структуры резервной копии клиентской базы данных, не закрывайте базу данных того, сразу после изменить его макет, а затем следуйте инструкциям из раздела Создание резервной копии базы данных, начиная с шага 2.
После изменения структуры резервной копии клиентской базы данных, не закрывайте базу данных того, сразу после изменить его макет, а затем следуйте инструкциям из раздела Создание резервной копии базы данных, начиная с шага 2.
Восстановление базы данных
Примечание: Вы можете восстановить базу данных только при наличии ее резервной копии.
Резервная копия считается "известной хорошей копией" файла базы данных — копией, целостность данных и правильность структуры которой не вызывают сомнений. Для создания резервных копий следует использовать команду Резервная копия базы данных в Access, но восстановить базу данных можно из любой известной хорошей копии. Например, можно восстановить базу данных из копии, хранящейся на внешнем устройстве USB резервного копирования.
При восстановлении всей базы данных поврежденный, утерянный или проблемный файл базы данных заменяется резервной копией базы данных.
-
Откройте проводник и перейдите к известной хорошей копии базы данных.
-
Скопируйте эту копию на место поврежденной или отсутствующей базы данных.
При появлении запроса на подтверждение замены существующего файла подтвердите замену.
Примечание: Вы можете восстановить базу данных только при наличии ее резервной копии.
Резервная копия считается "известной хорошей копией" файла базы данных — копией, целостность данных и правильность структуры которой не вызывают сомнений. Для создания резервных копий следует использовать команду Резервная копия базы данных в Access, но восстановить базу данных можно из любой известной хорошей копии. Например, можно восстановить базу данных из копии, хранящейся на внешнем устройстве USB резервного копирования.
При восстановлении всей базы данных поврежденный, утерянный или проблемный файл базы данных заменяется резервной копией базы данных.
- Откройте проводник и перейдите к известной хорошей копии базы данных.
- Скопируйте эту копию на место поврежденной или отсутствующей базы данных.При появлении запроса на подтверждение замены существующего файла подтвердите замену.
Восстановление объектов в базе данных
Если необходимо восстановить один или несколько объектов в базе данных, импортируйте объекты из резервной копии в ту базу данных, которая содержит (или содержала) объект, подлежащий восстановлению.
Важно: Если другие базы данных или программы имеют связи с объектами в восстанавливаемой базе данных, важно восстановить базу данных в правильном месте. Если этого не сделать, связи с объектами базы данных будут нарушены и их придется обновить.
-
Откройте базу данных, в которой необходимо восстановить объект.
-
Чтобы восстановить отсутствующий объект, перейдите к действию 3. Чтобы заменить объект, в котором содержатся ошибки или пропущены данные, либо объект, прекративший нормально работать, выполните указанные ниже действия.
-
Если необходимо оставить текущий объект для сравнения с восстановленной версией, переименуйте объект до его восстановления. Например, если необходимо восстановить поврежденную форму с именем Отладка, можно присвоить ей имя Отладка_брак.
-
Удалите объект, который необходимо заменить.
Примечание: Всегда будьте осторожны, удаляя объекты базы данных, так как они могут быть связаны с другими объектами в базе данных.
-
На вкладке Внешние данные в группе Импорт и связывание нажмите элемент Access.
-
В диалоговом окне Внешние данные — база данных Access нажмите кнопку Обзор, укажите резервную копию базы данных и нажмите кнопку Открыть.
-
Щелкните элемент Импорт таблиц, запросов, форм, отчетов, макросов и модулей в текущую базу данных и нажмите кнопку ОК.
-
В диалоговом окне Импорт объектов откройте вкладку, которая соответствует типу восстанавливаемого объекта. Например, если необходимо восстановить таблицу, откройте вкладку Таблицы.
-
Щелкните объект, чтобы выделить его.
-
Если необходимо восстановить больше объектов, повторяйте действия 6 и 7, пока не будут выбраны все объекты, которые требуется восстановить.
-
Чтобы просмотреть параметры импорта перед импортом объектов, в диалоговом окне Импорт объектов нажмите кнопку Параметры.
-
После выбора объектов и параметров импорта нажмите кнопку ОК для восстановления объектов.
Если необходимо восстановить один или несколько объектов в базе данных, импортируйте объекты из резервной копии в ту базу данных, которая содержит (или содержала) объект, подлежащий восстановлению.
Важно: Если другие базы данных или программы имеют связи с объектами в восстанавливаемой базе данных, важно восстановить базу данных в правильном месте. Если этого не сделать, связи с объектами базы данных будут нарушены и их придется обновить.
- Откройте базу данных, в которой необходимо восстановить объект.
- Чтобы восстановить отсутствующий объект, перейдите к действию 3. Чтобы заменить объект, в котором содержатся ошибки или пропущены данные, либо объект, прекративший нормально работать, выполните указанные ниже действия.
- Если необходимо оставить текущий объект для сравнения с восстановленной версией, переименуйте объект до его восстановления. Например, если необходимо восстановить поврежденную форму с именем Отладка, можно присвоить ей имя Отладка_брак.
- Удалите объект, который необходимо заменить.Примечание: Всегда будьте осторожны, удаляя объекты базы данных, так как они могут быть связаны с другими объектами в базе данных.
- На вкладке Внешние данные в группе Импорт и связывание нажмите элемент Access.
- В диалоговом окне Внешние данные — база данных Access нажмите кнопку Обзор, укажите резервную копию базы данных и нажмите кнопку Открыть.
- Щелкните элемент Импорт таблиц, запросов, форм, отчетов, макросов и модулей в текущую базу данных и нажмите кнопку ОК.
- В диалоговом окне Импорт объектов откройте вкладку, которая соответствует типу восстанавливаемого объекта. Например, если необходимо восстановить таблицу, откройте вкладку Таблицы.
- Щелкните объект, чтобы выделить его.
- Если необходимо восстановить больше объектов, повторяйте действия 6 и 7, пока не будут выбраны все объекты, которые требуется восстановить.
- Чтобы просмотреть параметры импорта перед импортом объектов, в диалоговом окне Импорт объектов нажмите кнопку Параметры.
- После выбора объектов и параметров импорта нажмите кнопку ОК для восстановления объектов.
Комментарии
Отправить комментарий