PowerPoint
Основные задачи по созданию презентаций PowerPoint
Примечание: Мы стараемся как можно оперативнее обеспечивать вас актуальными справочными материалами на вашем языке. Эта страница переведена автоматически, поэтому ее текст может содержать неточности и грамматические ошибки. Для нас важно, чтобы эта статья была вам полезна. Просим вас уделить пару секунд и сообщить, помогла ли она вам, с помощью кнопок внизу страницы. Для удобства также приводим ссылку на оригинал (на английском языке) .
PowerPoint презентаций играют слайд-шоу. Для передачи сообщения или истории, который разбить его на слайды. Пустой бланк для рисунков, слова, можно считать каждого слайда и фигуры, которые помогают создания своей истории.
Выбор темы
Открыв программу PowerPoint, вы увидите некоторые встроенные темы и шаблоны. Тема представляет собой макет слайда, который содержит сочетающиеся между собой цвета, шрифты и специальные эффекты, такие как тени, отражения и другие.
- На вкладке " файл " на ленте выберите пункт Создать и выберите тему.PowerPoint Предварительный просмотр темы с четырьмя вариантами цвет для выбора из с правой стороны.
- Нажмите кнопку Создать или выберите цветовую схему, а затем нажмите кнопку Создать.
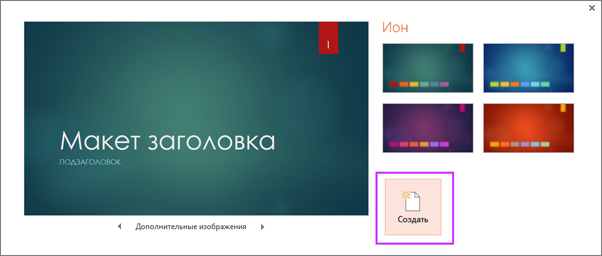
Подробнее: использования или создать темы в PowerPoint
Вставка нового слайда
- На вкладке Главная щелкните нижнюю часть кнопки Создать слайд и выберите макет слайда.
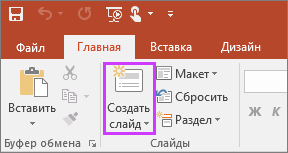
Подробнее: Добавление, изменение порядка и удаление слайдов.
Сохранение презентации
- На вкладке Файл нажмите кнопку Сохранить.
- Выберите папку.
- В поле Имя файла введите имя презентации, а затем нажмите кнопку Сохранить.
Примечание: Если вы часто сохраняете файлы в определенную папку, можно закрепить путь к ней, чтобы эта папка всегда была под рукой (как показано ниже).
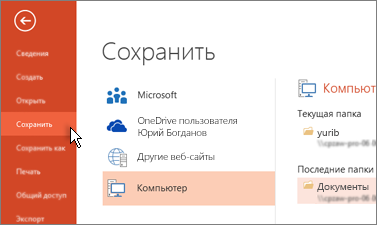
Совет: Сохранение работы, продолжая. Часто нажмите Клавиши Ctrl + S.
Подробнее: Сохранение презентации
Добавление текста
Выберите замещающий текст и начните печатать.

Форматирование текста
- Выделите текст.
- В разделе Средства рисования откройте вкладку Формат.

- Выполните одно из указанных ниже действий.
- Чтобы изменить цвет текста, нажмите кнопку Заливка текста и выберите нужный цвет.
- Чтобы изменить цвет контура текста, нажмите кнопку Контур текста и выберите нужный цвет.
- Чтобы применить к тексту тень, отражение, свечение, рельеф, поворот объемной фигуры или преобразование, нажмите кнопку Текстовые эффекты и выберите нужный эффект.
Изменение шрифтов в презентации
Примечание: Мы стараемся как можно оперативнее обеспечивать вас актуальными справочными материалами на вашем языке. Эта страница переведена автоматически, поэтому ее текст может содержать неточности и грамматические ошибки. Для нас важно, чтобы эта статья была вам полезна. Просим вас уделить пару секунд и сообщить, помогла ли она вам, с помощью кнопок внизу страницы. Для удобства также приводим ссылку на оригинал (на английском языке) .
Можно изменить шрифты на одном слайде или во всей презентации можно изменить шрифты. А если вы хотите использовать шрифты, эта функция недоступна в PowerPoint, ознакомьтесь со статьей Использование декоративных шрифтов сторонних разработчиков.
Ошибок шрифтов
При использовании шрифт, который не установлен с операционной системой Windows, может появиться сообщение об ошибке или некоторых пользователей для совместного использования презентации в соответствии с может перестать отображаться шрифт. Чтобы избежать этой проблемы, вы можете внедрить шрифта в презентации. Прочитайте Внедрение шрифтов в Word, PowerPoint и Excel для получения подробных сведений. В файлах PowerPoint можно внедрить только шрифты TrueType (.ttf).
Остальная часть в этой статье объясняется, как заменить проблемы шрифты.
Изменение шрифтов на одном слайде
- Выполните одно из указанных ниже действий.
- Чтобы изменить шрифт одного абзаца или выражения, выделите текст, который нужно изменить.
- Чтобы изменить шрифт всего текста в заполнителе, выделите весь текст или щелкните сам заполнитель.
- На вкладке Главная в группе Шрифт выберите шрифт в поле Шрифт.
Изменение шрифтов во всей презентации
Эта функция недоступна для PowerPoint Online.
Если используется один образец слайдов, изменения шрифта будут применяться ко всей презентации.
Если используется несколько образцов слайдов (например, когда к презентации применено несколько шаблонов), необходимо изменить начертание шрифта в каждом образце слайдов.
- На вкладке Вид в группе Режимы образцов выберите пункт Образец слайдов.
- На левой панели, содержащей образцы слайдов и макеты, выберите эскиз образца слайдов или макет, содержащий шрифт, который вы хотите изменить.
- В образце слайдов или макете щелкните текст заголовка или уровень основного текста, к которому нужно применить новое начертание шрифта.
- На вкладке Образец слайдов в группе Фон щелкните Шрифты, а затем выберите шрифт из списка.
Повторите действия с 1 по 4 для других шрифтов, которые нужно изменить. Чтобы вернуться к изменению слайдов, на вкладке Образец слайдов в группе Закрыть выберите Закрыть режим образца.
Можно также использовать параметр Заменить шрифт для изменения шрифта во всей презентации. Ниже описано, как:
- На вкладке " Главная " в группе " Редактирование " выберите Заменить, а затем выберите Замена шрифтов.
- В диалоговом окне Заменить шрифт в поле Заменить шрифт выберите значение.
- В поле На выберите шрифт, который вы хотите использовать, нажмите кнопку Заменить, а затем нажмите кнопку Закрыть.
Изменение шрифта колонтитулов слайда
Применяется к: PowerPoint для Office 365 PowerPoint 2016 PowerPoint 2013
Редактируя образец слайдов для презентации, можно изменить форматирование нижнего колонтитула (например, начертание, размер и цвет шрифта) на всех слайдах одновременно.
Изменение всех нижних колонтитулов в презентации
Чтобы изменить шрифты в нижнем колонтитуле:
- На вкладке Вид нажмите кнопку Образец слайдов.
- В верхней части области эскизов выберите образец слайдов.
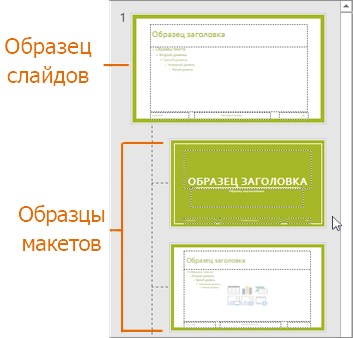
- Выделите все элементы нижнего колонтитула (такие как дата, текст или номер слайда) в образце слайдов, а затем на вкладке Главная настройте нужное форматирование шрифта в группах Шрифти Абзац.
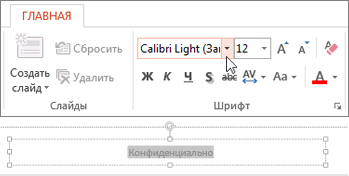
Внимание! Чтобы убедиться в том, что на слайдах будут отображаться отредактированные нижние колонтитулы, на вкладке Вставка нажмите Колонтитулы. Затем на вкладке Слайд установите флажки для всех элементов нижних колонтитулов, которые должны отображаться на слайдах, в том числе Дату и время, Номер слайда и Нижний колонтитул. После возвращения в обычный режим изменения, внесенные в нижний колонтитул, отобразятся на всех элементах нижнего колонтитула, которые вы выбрали.
Изменение цвета текста на слайде
Вы можете изменить цвет текста для одного или нескольких слайдов.
Вы можете изменить цвет текста для одного или нескольких слайдов.
Изменение цвета текста на слайде
-
Выделите текст, цвет которого требуется изменить.
-
На вкладке Главная щелкните Цвет шрифта, а затем выберите нужный цвет.
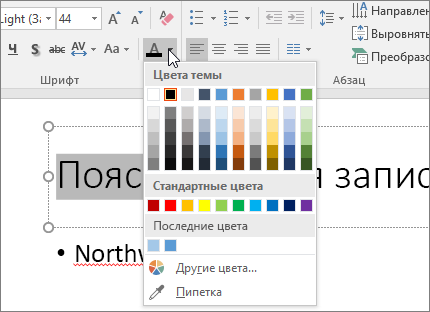
Советы:
-
Если в списке нет подходящего цвета, щелкните Другие цвета, а затем выберите цвет на вкладке Обычные или создайте собственный цвет на вкладке Спектр.
-
Для использования одного из цветов на слайде выберите пипетку. При наведении указателя на другие цвета вы увидите, как будет выглядеть текст. Щелкните цвет, который вы хотите скопировать и применить к выделенному тексту. Пипетка недоступна в PowerPoint 2007.
- Выделите текст, цвет которого требуется изменить.
- На вкладке Главная щелкните Цвет шрифта, а затем выберите нужный цвет.
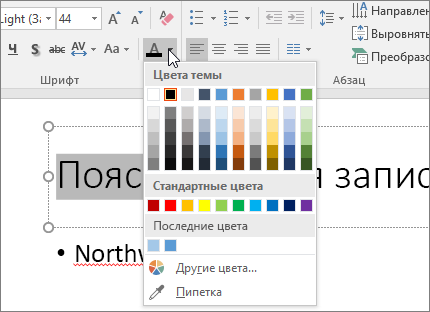
Советы:
- Если в списке нет подходящего цвета, щелкните Другие цвета, а затем выберите цвет на вкладке Обычные или создайте собственный цвет на вкладке Спектр.
- Для использования одного из цветов на слайде выберите пипетку. При наведении указателя на другие цвета вы увидите, как будет выглядеть текст. Щелкните цвет, который вы хотите скопировать и применить к выделенному тексту. Пипетка недоступна в PowerPoint 2007.
Изменение цвета текста на нескольких слайдах
Изменив цвет текста в образце слайдов, вы примените это изменение к нескольким слайдам одновременно.
-
На вкладке Вид нажмите кнопку Образец слайдов.
-
В левой области эскизов выберите макет, содержащий текст, цвет которого вы хотите изменить.
-
Выберите текст в макете, который вы хотите изменить.
-
На появившейся мини-панели инструментов щелкните Цвет шрифта, а затем выберите нужный цвет.
Совет: Если в списке нет подходящего цвета, щелкните Другие цвета, а затем выберите цвет на вкладке Обычные или создайте собственный цвет на вкладке Спектр.
-
Когда все будет готово, нажмите Закрыть режим образца, чтобы вернуться к презентации.
Совет: При создании презентации с большим количеством слайдов удобнее всего начать с создания образца слайдов (см. статью Создание и сохранение шаблона PowerPoint). При этом вы заранее задаете цвет текста и другие стили оформления, которые применяются ко всем новым слайдам.
Изменив цвет текста в образце слайдов, вы примените это изменение к нескольким слайдам одновременно.
- На вкладке Вид нажмите кнопку Образец слайдов.
- В левой области эскизов выберите макет, содержащий текст, цвет которого вы хотите изменить.
- Выберите текст в макете, который вы хотите изменить.
- На появившейся мини-панели инструментов щелкните Цвет шрифта, а затем выберите нужный цвет.Совет: Если в списке нет подходящего цвета, щелкните Другие цвета, а затем выберите цвет на вкладке Обычные или создайте собственный цвет на вкладке Спектр.
- Когда все будет готово, нажмите Закрыть режим образца, чтобы вернуться к презентации.Совет: При создании презентации с большим количеством слайдов удобнее всего начать с создания образца слайдов (см. статью Создание и сохранение шаблона PowerPoint). При этом вы заранее задаете цвет текста и другие стили оформления, которые применяются ко всем новым слайдам.
Добавление маркеров или нумерации к тексту
Примечание: Мы стараемся как можно оперативнее обеспечивать вас актуальными справочными материалами на вашем языке. Эта страница переведена автоматически, поэтому ее текст может содержать неточности и грамматические ошибки. Для нас важно, чтобы эта статья была вам полезна. Просим вас уделить пару секунд и сообщить, помогла ли она вам, с помощью кнопок внизу страницы. Для удобства также приводим ссылку на оригинал (на английском языке) .
Маркированные и нумерованные списки можно использовать для упорядочения текста или Показать в презентации PowerPoint многоэтапный процесс.
-
На вкладке Вид в группе Режимы просмотра презентации нажмите кнопку Обычный.
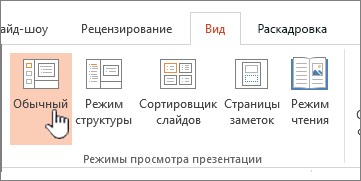
-
В левой части окна PowerPoint щелкните эскиз слайда, который вы хотите добавить маркированный или нумерованный список.
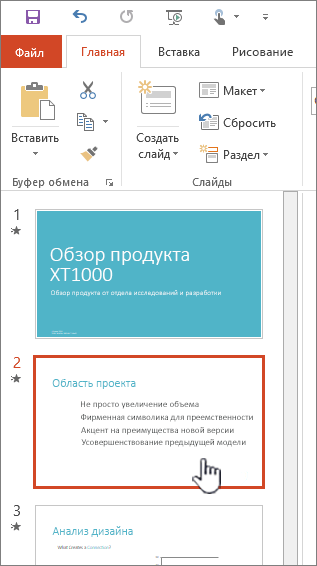
-
На слайде выделите строки в тексте или таблице, к которым нужно добавить маркеры или нумерацию.
-
На вкладке Главная в группе Абзац нажмите кнопку маркеры
 или Нумерация
или Нумерация  .
.
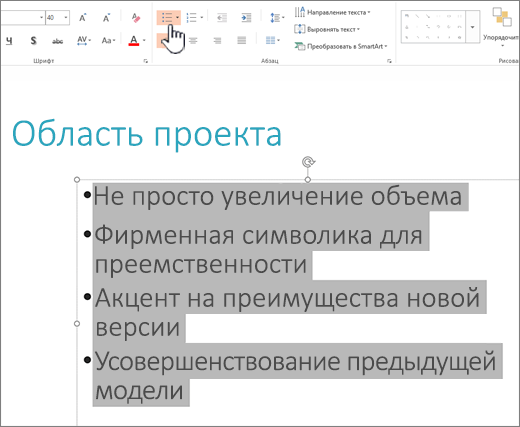 Примечания:
Примечания:
-
Чтобы изменить все строки текста, выделите контур текстового объекта и примените к нему маркеры или нумерацию.
-
Чтобы увеличить или уменьшить отступ и как изменить расстояние между маркером или номером и текстом, воспользуйтесь как увеличить или уменьшить расстояние между маркером или номером и текстом в строке? в этой статье.
Примечание: Мы стараемся как можно оперативнее обеспечивать вас актуальными справочными материалами на вашем языке. Эта страница переведена автоматически, поэтому ее текст может содержать неточности и грамматические ошибки. Для нас важно, чтобы эта статья была вам полезна. Просим вас уделить пару секунд и сообщить, помогла ли она вам, с помощью кнопок внизу страницы. Для удобства также приводим ссылку на оригинал (на английском языке) .
Маркированные и нумерованные списки можно использовать для упорядочения текста или Показать в презентации PowerPoint многоэтапный процесс.
- На вкладке Вид в группе Режимы просмотра презентации нажмите кнопку Обычный.
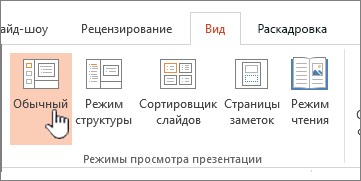
- В левой части окна PowerPoint щелкните эскиз слайда, который вы хотите добавить маркированный или нумерованный список.
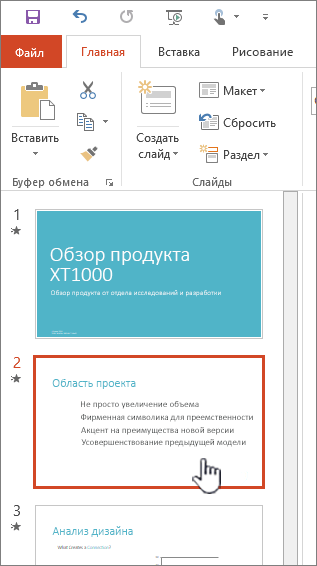
- На слайде выделите строки в тексте или таблице, к которым нужно добавить маркеры или нумерацию.
- На вкладке Главная в группе Абзац нажмите кнопку маркеры
 или Нумерация
или Нумерация  .
.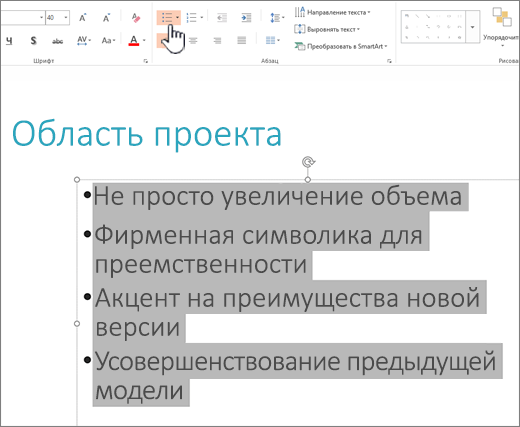 Примечания:
Примечания:- Чтобы изменить все строки текста, выделите контур текстового объекта и примените к нему маркеры или нумерацию.
- Чтобы увеличить или уменьшить отступ и как изменить расстояние между маркером или номером и текстом, воспользуйтесь как увеличить или уменьшить расстояние между маркером или номером и текстом в строке? в этой статье.
Изменение цвета и стиля маркеров и понимаете ограничения
В презентации PowerPoint можно изменить цвет, стиль или размер маркеров или номеров, и вы можете изменить номер, вы хотите начать с.
-
Чтобы изменить маркер или номер, поместите указатель мыши в начале нужной строки. Чтобы изменить несколько маркеров или номеров, выделите текст со всеми нужными маркерами или номерами.
-
Откройте вкладку Главная, щелкните стрелку рядом с кнопкой маркеры или Нумерация кнопки и нажмите кнопку маркеры и нумерация.
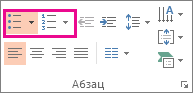 Совет: Чтобы быстро изменить стиль маркированного или нумерованного списка, выберите нужный стиль в списке, который выводится при щелчке стрелки Маркеры или Нумерация.
Совет: Чтобы быстро изменить стиль маркированного или нумерованного списка, выберите нужный стиль в списке, который выводится при щелчке стрелки Маркеры или Нумерация.
-
В диалоговом окне маркеры и нумерация на вкладку Маркированный или Нумерованныйвкладку (в зависимости от того, какие списка вы работаете с), выберите стиль изменения, которые вы хотите сделать, такие как:
-
Стиль маркеров или номеров
-
Цвет
-
Размер (Чтобы изменить размер маркеров или номеров относительно текста размера, нажмите кнопку размер и введите процентное значение)
-
Начальный номер (на вкладке Нумерованный введите нужный номер в поле Начать с )
-
Рисунки (Чтобы использовать рисунок в качестве маркера, на вкладке Маркированныйнажмите кнопку рисунок и отображается, прокрутите страницу рисунка)
-
Символы (Чтобы временно добавить символ в списке символ на вкладку Маркированный, на вкладке Маркированный, выберите команду Настройка, нажмите кнопку символ и нажмите кнопку ОК. Символ можно применить к слайдам из списков стилей)
-
Графические элементы SmartArt (Чтобы преобразовать существующий маркированный или нумерованный список в графический элемент SmartArt, выберите Главная > преобразовать в SmartArt )
Советы:
-
Чтобы изменить формат только одним или несколькими маркеров или номеров стили в списке, такие как цвет и размер, поместите курсор в начале строки, который вы хотите изменить, прежде чем открывать окно маркеры и нумерация. Изменения применяются только для выбранных строк.
-
Выравнивание элементов в списке, читайте в статье как увеличить или уменьшить расстояние между маркером или номером и текстом в строке? в этой статье.
В презентации PowerPoint можно изменить цвет, стиль или размер маркеров или номеров, и вы можете изменить номер, вы хотите начать с.
- Чтобы изменить маркер или номер, поместите указатель мыши в начале нужной строки. Чтобы изменить несколько маркеров или номеров, выделите текст со всеми нужными маркерами или номерами.
- Откройте вкладку Главная, щелкните стрелку рядом с кнопкой маркеры или Нумерация кнопки и нажмите кнопку маркеры и нумерация.
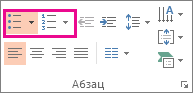 Совет: Чтобы быстро изменить стиль маркированного или нумерованного списка, выберите нужный стиль в списке, который выводится при щелчке стрелки Маркеры или Нумерация.
Совет: Чтобы быстро изменить стиль маркированного или нумерованного списка, выберите нужный стиль в списке, который выводится при щелчке стрелки Маркеры или Нумерация. - В диалоговом окне маркеры и нумерация на вкладку Маркированный или Нумерованныйвкладку (в зависимости от того, какие списка вы работаете с), выберите стиль изменения, которые вы хотите сделать, такие как:
- Стиль маркеров или номеров
- Цвет
- Размер (Чтобы изменить размер маркеров или номеров относительно текста размера, нажмите кнопку размер и введите процентное значение)
- Начальный номер (на вкладке Нумерованный введите нужный номер в поле Начать с )
- Рисунки (Чтобы использовать рисунок в качестве маркера, на вкладке Маркированныйнажмите кнопку рисунок и отображается, прокрутите страницу рисунка)
- Символы (Чтобы временно добавить символ в списке символ на вкладку Маркированный, на вкладке Маркированный, выберите команду Настройка, нажмите кнопку символ и нажмите кнопку ОК. Символ можно применить к слайдам из списков стилей)
- Графические элементы SmartArt (Чтобы преобразовать существующий маркированный или нумерованный список в графический элемент SmartArt, выберите Главная > преобразовать в SmartArt )
Советы:- Чтобы изменить формат только одним или несколькими маркеров или номеров стили в списке, такие как цвет и размер, поместите курсор в начале строки, который вы хотите изменить, прежде чем открывать окно маркеры и нумерация. Изменения применяются только для выбранных строк.
- Выравнивание элементов в списке, читайте в статье как увеличить или уменьшить расстояние между маркером или номером и текстом в строке? в этой статье.
Применение пользовательских стилей к нескольким слайдам
Лучший способ применить ко всем слайдам в презентации настраиваемого списка стили — для изменения в образец слайдов. Любой список изменения, внесенные в образец слайдов будут сохранены, а затем применить ко всем слайдам. Также можно изменить или создать один или несколько Макеты слайдов , содержащих стили настраиваемый список и добавление этих макетов в презентацию, место, куда нужно использовать список стилей.
Лучший способ применить ко всем слайдам в презентации настраиваемого списка стили — для изменения в образец слайдов. Любой список изменения, внесенные в образец слайдов будут сохранены, а затем применить ко всем слайдам. Также можно изменить или создать один или несколько Макеты слайдов , содержащих стили настраиваемый список и добавление этих макетов в презентацию, место, куда нужно использовать список стилей.
Ограничения
В PowerPoint невозможно выполнять некоторые действия со списками, которые доступны в других программах Office, например Word. В частности, PowerPoint не поддерживает:
-
Десятичное нумерованные списки (1.1, 1.2 и т. д.).
-
Определение нового числовых форматов (необходимо выбрать из набора стилей предлагаются на вкладке Нумерованный в поле маркеры и нумерация по умолчанию).
-
применение полужирного, курсивного начертания и подчеркивания к маркерам и номерам (любое форматирование будет применяться ко всей выделенной строке или списку);
-
Вложенные списки (нажатии клавиши Tab или нажмите кнопку Увеличить отступ
 для создания тот же эффект, но новые отступом стиль маркеров или номеров не устанавливается автоматически приложением PowerPoint).
для создания тот же эффект, но новые отступом стиль маркеров или номеров не устанавливается автоматически приложением PowerPoint).
В PowerPoint невозможно выполнять некоторые действия со списками, которые доступны в других программах Office, например Word. В частности, PowerPoint не поддерживает:
- Десятичное нумерованные списки (1.1, 1.2 и т. д.).
- Определение нового числовых форматов (необходимо выбрать из набора стилей предлагаются на вкладке Нумерованный в поле маркеры и нумерация по умолчанию).
- применение полужирного, курсивного начертания и подчеркивания к маркерам и номерам (любое форматирование будет применяться ко всей выделенной строке или списку);
- Вложенные списки (нажатии клавиши Tab или нажмите кнопку Увеличить отступ
 для создания тот же эффект, но новые отступом стиль маркеров или номеров не устанавливается автоматически приложением PowerPoint).
для создания тот же эффект, но новые отступом стиль маркеров или номеров не устанавливается автоматически приложением PowerPoint).
Вопросы и ответы
Почему я вижу только одного маркера, независимо от того, сколько строк добавить?
Установите этот флажок, чтобы убедиться, что помещения маркеров или номеров в текстовое поле, а не в поле Название. В текстовом поле вы получаете номера или маркера каждый раз при нажатии клавишиВВОД. Если нажать кнопкуCTRL+ВВОД, вы получаете дополнительные строки без маркеры (хорошо сведения или заметок в строке маркированный или нумерованный).
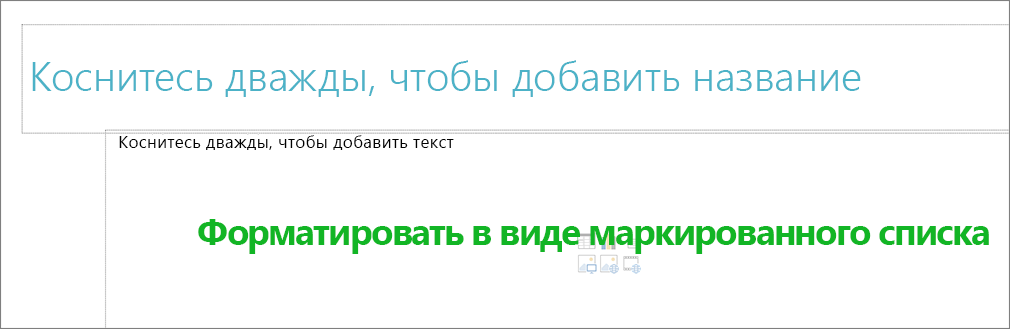 В поле заголовок текст ожидается одна строка заголовка или название. Можно использовать маркеров или номеров, но он рассматривает все строки текста в одну строку, что приводит к одного маркера или номера.
В поле заголовок текст ожидается одна строка заголовка или название. Можно использовать маркеров или номеров, но он рассматривает все строки текста в одну строку, что приводит к одного маркера или номера.
Установите этот флажок, чтобы убедиться, что помещения маркеров или номеров в текстовое поле, а не в поле Название. В текстовом поле вы получаете номера или маркера каждый раз при нажатии клавишиВВОД. Если нажать кнопкуCTRL+ВВОД, вы получаете дополнительные строки без маркеры (хорошо сведения или заметок в строке маркированный или нумерованный).
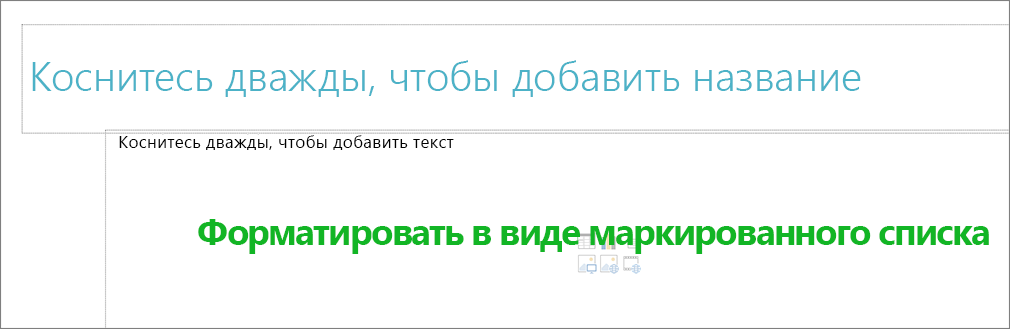
В поле заголовок текст ожидается одна строка заголовка или название. Можно использовать маркеров или номеров, но он рассматривает все строки текста в одну строку, что приводит к одного маркера или номера.
Как остановить Создание маркеры каждый раз, чтобы добавить строку?
Чтобы вернуться к тексту прекращение создания маркеров или номеров, нажмите кнопку маркеры  или Нумерация
или Нумерация  еще раз, чтобы отключить его.
Также можно нажать клавишиВВОД и нажмите BACKSPACEЧтобы стереть маркеров или номеров. Затем можно начать добавлять текст или нажмите клавишиВВОДЧтобы добавить дополнительный пустые строки.
еще раз, чтобы отключить его.
Также можно нажать клавишиВВОД и нажмите BACKSPACEЧтобы стереть маркеров или номеров. Затем можно начать добавлять текст или нажмите клавишиВВОДЧтобы добавить дополнительный пустые строки.
Чтобы вернуться к тексту прекращение создания маркеров или номеров, нажмите кнопку маркеры  или Нумерация
или Нумерация  еще раз, чтобы отключить его.
еще раз, чтобы отключить его.
 или Нумерация
или Нумерация  еще раз, чтобы отключить его.
еще раз, чтобы отключить его.
Также можно нажать клавишиВВОД и нажмите BACKSPACEЧтобы стереть маркеров или номеров. Затем можно начать добавлять текст или нажмите клавишиВВОДЧтобы добавить дополнительный пустые строки.
Роль маркирования многоуровневых списков
Чтобы создать отступ вложенные списки в списке, поместите курсор в начале строки, для которой нужно задать отступ и на вкладке Главная в группе Абзац нажмите кнопку Увеличить отступ.
 1. понизить уровень списка (отступ)
2. повысить уровень списка (отступ)
Чтобы переместить текст более высокий уровень в списке, поместите курсор в начале строки и на вкладке Главная в группе Абзац нажмите кнопку Уменьшить отступ.
1. понизить уровень списка (отступ)
2. повысить уровень списка (отступ)
Чтобы переместить текст более высокий уровень в списке, поместите курсор в начале строки и на вкладке Главная в группе Абзац нажмите кнопку Уменьшить отступ.
Чтобы создать отступ вложенные списки в списке, поместите курсор в начале строки, для которой нужно задать отступ и на вкладке Главная в группе Абзац нажмите кнопку Увеличить отступ.

1. понизить уровень списка (отступ)
2. повысить уровень списка (отступ)
Чтобы переместить текст более высокий уровень в списке, поместите курсор в начале строки и на вкладке Главная в группе Абзац нажмите кнопку Уменьшить отступ.
Как увеличить или уменьшить расстояние между маркером или номером и текстом в строке?
Чтобы увеличить или уменьшить расстояние между маркером или номером и текстом в строке, поместите курсор в начало строки текста. Чтобы отобразить линейки, на вкладке Вид в группе Показать установите флажок Линейка. На линейке щелкните выступа (как показано на рисунке ниже) и перетащите указатель, чтобы изменить расстояние между маркерами или номерами и соответствующий текст.
Существует три разных маркеров, которые отображаются на линейке, чтобы указать отступа, определенные для текстового поля.
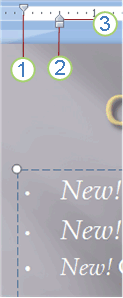 1. отступ первой строки — указывает положение фактические маркера или номера. Если абзаца не маркированный это указывает положение первой строки текста.
2. отступ слева — настраивает первая строка и маркеры отступов выступ и сохраняет их относительные интервалы.
3. выступ — указывает положение фактические строки текста. Если абзаца не маркированный это указывает положение второй строки (и последующих строках) текст.
1. отступ первой строки — указывает положение фактические маркера или номера. Если абзаца не маркированный это указывает положение первой строки текста.
2. отступ слева — настраивает первая строка и маркеры отступов выступ и сохраняет их относительные интервалы.
3. выступ — указывает положение фактические строки текста. Если абзаца не маркированный это указывает положение второй строки (и последующих строках) текст.
Чтобы увеличить или уменьшить расстояние между маркером или номером и текстом в строке, поместите курсор в начало строки текста. Чтобы отобразить линейки, на вкладке Вид в группе Показать установите флажок Линейка. На линейке щелкните выступа (как показано на рисунке ниже) и перетащите указатель, чтобы изменить расстояние между маркерами или номерами и соответствующий текст.
Существует три разных маркеров, которые отображаются на линейке, чтобы указать отступа, определенные для текстового поля.
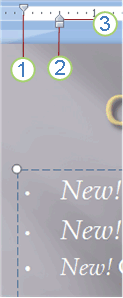
1. отступ первой строки — указывает положение фактические маркера или номера. Если абзаца не маркированный это указывает положение первой строки текста.
2. отступ слева — настраивает первая строка и маркеры отступов выступ и сохраняет их относительные интервалы.
3. выступ — указывает положение фактические строки текста. Если абзаца не маркированный это указывает положение второй строки (и последующих строках) текст.
Изменение маркеров по умолчанию для другого символа
Чтобы изменить маркеры по умолчанию в PowerPoint на Компьютере с Windows, выполните следующие действия.
-
На вкладке Вид нажмите кнопку Образец слайдов;
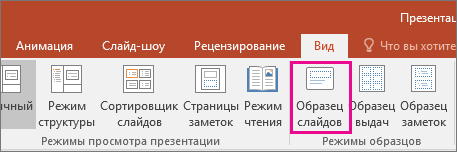
-
Выберите Образец слайдов (во-первых, большее слайд на панели эскизов).
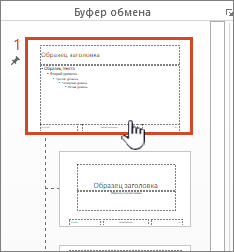
-
Откройте вкладку Главная.
-
Выберите один или несколько линий, маркированный в примерах.
-
Щелкните стрелку вниз на кнопке маркированного списка и выберите подходящий вариант для использования по умолчанию.
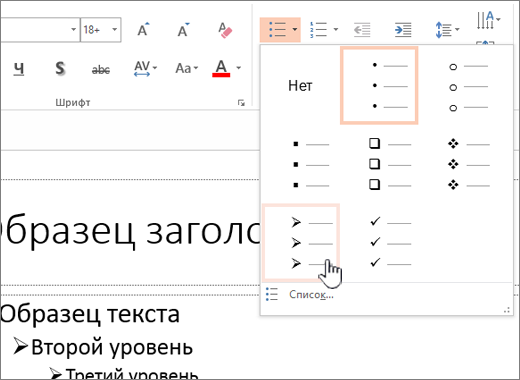
-
Повторите, если у вас есть различные маркеры для разных строк.
-
После завершения обновления стили маркеров, откройте вкладку Образец слайдов и нажмите кнопку Закрыть режим образца.
При вставке слайда или текстовое поле для маркеров, будут отображены во новые значения по умолчанию маркер.
Чтобы изменить маркеры по умолчанию в PowerPoint на Компьютере с Windows, выполните следующие действия.
- На вкладке Вид нажмите кнопку Образец слайдов;
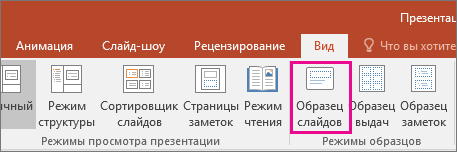
- Выберите Образец слайдов (во-первых, большее слайд на панели эскизов).
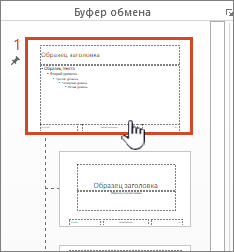
- Откройте вкладку Главная.
- Выберите один или несколько линий, маркированный в примерах.
- Щелкните стрелку вниз на кнопке маркированного списка и выберите подходящий вариант для использования по умолчанию.
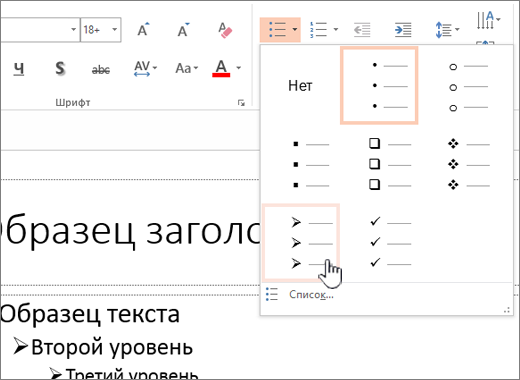
- Повторите, если у вас есть различные маркеры для разных строк.
- После завершения обновления стили маркеров, откройте вкладку Образец слайдов и нажмите кнопку Закрыть режим образца.
При вставке слайда или текстовое поле для маркеров, будут отображены во новые значения по умолчанию маркер.
Применение к тексту надстрочного и подстрочного форматирования
Примечание: Мы стараемся как можно оперативнее обеспечивать вас актуальными справочными материалами на вашем языке. Эта страница переведена автоматически, поэтому ее текст может содержать неточности и грамматические ошибки. Для нас важно, чтобы эта статья была вам полезна. Просим вас уделить пару секунд и сообщить, помогла ли она вам, с помощью кнопок внизу страницы. Для удобства также приводим ссылку на оригинал (на английском языке) .
Надстрочное или подстрочное форматирование — это число, на рисунке, символ или индикаторы, которые меньше, чем обычная строка текста и выводятся немного выше его (надстрочный) или под ним (подстрочный). При добавлении товарного знака и авторского права и другие символы в презентацию, вы можете символ немного выше остальная часть текста. Если вы создаете сноску, можно также сделать это с номером.

Примечание: Мы стараемся как можно оперативнее обеспечивать вас актуальными справочными материалами на вашем языке. Эта страница переведена автоматически, поэтому ее текст может содержать неточности и грамматические ошибки. Для нас важно, чтобы эта статья была вам полезна. Просим вас уделить пару секунд и сообщить, помогла ли она вам, с помощью кнопок внизу страницы. Для удобства также приводим ссылку на оригинал (на английском языке) .
Надстрочное или подстрочное форматирование — это число, на рисунке, символ или индикаторы, которые меньше, чем обычная строка текста и выводятся немного выше его (надстрочный) или под ним (подстрочный). При добавлении товарного знака и авторского права и другие символы в презентацию, вы можете символ немного выше остальная часть текста. Если вы создаете сноску, можно также сделать это с номером.

Сочетания клавиш: применить надстрочное или подстрочное форматирование
Чтобы ввести текст немного выше (надстрочный) или ниже (подстрочный) обычного текста, можно использовать сочетания клавиш.
-
Выделите нужный текст или число.
-
Чтобы применить надстрочное форматирование, нажмите клавиши CTRL+SHIFT+ЗНАК ПЛЮС (+).
Чтобы применить подстрочное форматирование, нажмите клавиши CTRL+ЗНАК РАВЕНСТВА (=) (клавишу SHIFT нажимать не нужно).
Совет: Отформатировать текст как надстрочный или подстрочный можно также с помощью параметров в диалоговом окне "Шрифт".
Чтобы ввести текст немного выше (надстрочный) или ниже (подстрочный) обычного текста, можно использовать сочетания клавиш.
- Выделите нужный текст или число.
- Чтобы применить надстрочное форматирование, нажмите клавиши CTRL+SHIFT+ЗНАК ПЛЮС (+).Чтобы применить подстрочное форматирование, нажмите клавиши CTRL+ЗНАК РАВЕНСТВА (=) (клавишу SHIFT нажимать не нужно).
Совет: Отформатировать текст как надстрочный или подстрочный можно также с помощью параметров в диалоговом окне "Шрифт".
Применение надстрочного или подстрочного форматирования к тексту
-
Выделите текст, к которому вы хотите применить надстрочное или подстрочное форматирование.
-
На вкладке Главная в группе Шрифт нажмите кнопку вызова диалогового окна.
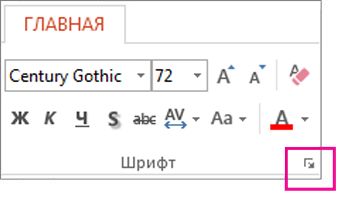
-
На вкладке Шрифт в группе Видоизменение установите флажок надстрочный или подстрочный.

Совет: Вы можете сделать текст надстрочными или подстрочным, не изменяя его размер шрифта. Для надстрочного текста введите более высокое процентное значение в поле Смещение. Для подстрочного текста введите более низкое процентное значение в поле Смещение.
- Выделите текст, к которому вы хотите применить надстрочное или подстрочное форматирование.
- На вкладке Главная в группе Шрифт нажмите кнопку вызова диалогового окна.
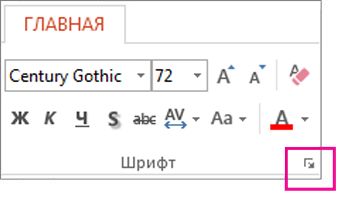
- На вкладке Шрифт в группе Видоизменение установите флажок надстрочный или подстрочный.

Совет: Вы можете сделать текст надстрочными или подстрочным, не изменяя его размер шрифта. Для надстрочного текста введите более высокое процентное значение в поле Смещение. Для подстрочного текста введите более низкое процентное значение в поле Смещение.
Отмена надстрочного или подстрочного форматирования
Чтобы отменить надстрочное или подстрочное форматирование, выделите текст и нажмите клавиши Ctrl + Пробел.
Чтобы отменить надстрочное или подстрочное форматирование, выделите текст и нажмите клавиши Ctrl + Пробел.
Вставка надстрочного или подстрочного символа
-
На слайде щелкните место, в которое хотите добавить символ.
-
На вкладке Вставка нажмите кнопку Символ.

-
В поле символ в раскрывающемся списке Шрифт выберите (обычный текст), если он еще не выбран.
-
В меню Символ в раскрывающемся списке Набор выберите пункт надстрочные и подстрочные.

-
Выберите нужный символ и нажмите кнопку Вставить, а затем — Закрыть.
- На слайде щелкните место, в которое хотите добавить символ.
- На вкладке Вставка нажмите кнопку Символ.

- В поле символ в раскрывающемся списке Шрифт выберите (обычный текст), если он еще не выбран.
- В меню Символ в раскрывающемся списке Набор выберите пункт надстрочные и подстрочные.

- Выберите нужный символ и нажмите кнопку Вставить, а затем — Закрыть.
Добавление рисунков
Выберите вкладку Вставка, а затем:
-
чтобы добавить рисунок, сохраненный на локальном диске или внутреннем сервере, щелкните Рисунки, выберите изображение и нажмите кнопку Вставить;
-
Чтобы вставить рисунок из Интернета, выберите пункт Изображения из Интернета и найдите подходящее изображение с помощью поля поиска.
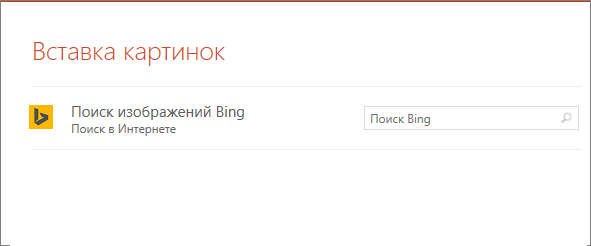 Выберите рисунок и нажмите кнопку Вставить.
Выберите рисунок и нажмите кнопку Вставить.
Выберите вкладку Вставка, а затем:
- чтобы добавить рисунок, сохраненный на локальном диске или внутреннем сервере, щелкните Рисунки, выберите изображение и нажмите кнопку Вставить;
- Чтобы вставить рисунок из Интернета, выберите пункт Изображения из Интернета и найдите подходящее изображение с помощью поля поиска.
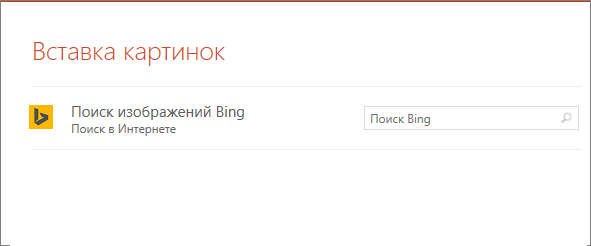 Выберите рисунок и нажмите кнопку Вставить.
Выберите рисунок и нажмите кнопку Вставить.
Добавление заметок докладчика
Слайды лучше не перегружать большим количеством информации. Вы можете поместить полезные факты и примечания в заметки докладчика и обращаться к ним по мере показа презентации.
-
Чтобы открыть область заметок, щелкните надпись Заметки
 в нижней части окна.
в нижней части окна.
-
Щелкните внутри области заметок под слайдом и начните вводить свои заметки.

Подробнее:
-
-
Слайды лучше не перегружать большим количеством информации. Вы можете поместить полезные факты и примечания в заметки докладчика и обращаться к ним по мере показа презентации.
- Чтобы открыть область заметок, щелкните надпись Заметки
 в нижней части окна.
в нижней части окна. - Щелкните внутри области заметок под слайдом и начните вводить свои заметки.

Подробнее:
Показ презентации
Выберите вкладку Слайд-шоу, а затем:
-
чтобы начать презентацию с первого слайда, в группе Начать слайд-шоу нажмите кнопку С начала;

-
если вы находитесь не на первом слайде и хотите начать показ с него, нажмите кнопку С текущего слайда;
-
если нужно показать презентацию людям, которые находятся в другом месте, выберите пункт Онлайн-презентация, чтобы настроить показ презентации через Интернет, и выберите один из указанных ниже вариантов.
-
-
Совет: Сведения о том, как просматривать свои заметки во время презентации, не показывая их другим, см. в статье Просмотр своих заметок докладчика во время слайд-шоу.
Выберите вкладку Слайд-шоу, а затем:
- чтобы начать презентацию с первого слайда, в группе Начать слайд-шоу нажмите кнопку С начала;

- если вы находитесь не на первом слайде и хотите начать показ с него, нажмите кнопку С текущего слайда;
- если нужно показать презентацию людям, которые находятся в другом месте, выберите пункт Онлайн-презентация, чтобы настроить показ презентации через Интернет, и выберите один из указанных ниже вариантов.
-
Совет: Сведения о том, как просматривать свои заметки во время презентации, не показывая их другим, см. в статье Просмотр своих заметок докладчика во время слайд-шоу.
Выход из режима слайд-шоу
Чтобы выйти из режима слайд-шоу, вы можете в любой момент нажать клавишу ESC.
Чтобы выйти из режима слайд-шоу, вы можете в любой момент нажать клавишу ESC.
Сохранение файла презентации
Примечание: Мы стараемся как можно оперативнее обеспечивать вас актуальными справочными материалами на вашем языке. Эта страница переведена автоматически, поэтому ее текст может содержать неточности и грамматические ошибки. Для нас важно, чтобы эта статья была вам полезна. Просим вас уделить пару секунд и сообщить, помогла ли она вам, с помощью кнопок внизу страницы. Для удобства также приводим ссылку на оригинал (на английском языке) .
С помощью любой программы, рекомендуется установить для имени и сохраните презентацию сразу и сохраните изменения часто при работе.
В PowerPoint 2013 и PowerPoint 2016 можно сохранить классическую презентацию на локальном диске (например, на ноутбуке), в сетевой папке, на компакт- или DVD-диске или на устройстве флэш-памяти. Вы также можете сохранить ее в файле другого формата. Сведения о сохранении презентации в веб-хранилище см. в статье Сохранение презентации в OneDrive и предоставление доступа к ней.
-
На вкладке Файл выберите пункт Сохранить.

-
Выполните одно из указанных ниже действий.
-
Чтобы сохранить файл на локальном диске (например, на ноутбуке), устройстве флэш-памяти, компакт- или DVD-диске, выберите пункт Компьютер.
-
Чтобы сохранить файл в библиотеке SharePoint, выберите пункт SharePoint.
-
Сведения о сохранении презентации в веб-хранилище см. в статье Сохранение презентации в OneDrive и предоставление доступа к ней.
-
На странице Сохранить как в разделе Последние папки нажмите кнопку Обзор, выберите папку для сохранения файла и введите его имя.
-
Нажмите кнопку Сохранить.
Примечание: Мы стараемся как можно оперативнее обеспечивать вас актуальными справочными материалами на вашем языке. Эта страница переведена автоматически, поэтому ее текст может содержать неточности и грамматические ошибки. Для нас важно, чтобы эта статья была вам полезна. Просим вас уделить пару секунд и сообщить, помогла ли она вам, с помощью кнопок внизу страницы. Для удобства также приводим ссылку на оригинал (на английском языке) .
С помощью любой программы, рекомендуется установить для имени и сохраните презентацию сразу и сохраните изменения часто при работе.
В PowerPoint 2013 и PowerPoint 2016 можно сохранить классическую презентацию на локальном диске (например, на ноутбуке), в сетевой папке, на компакт- или DVD-диске или на устройстве флэш-памяти. Вы также можете сохранить ее в файле другого формата. Сведения о сохранении презентации в веб-хранилище см. в статье Сохранение презентации в OneDrive и предоставление доступа к ней.
- На вкладке Файл выберите пункт Сохранить.

- Выполните одно из указанных ниже действий.
- Чтобы сохранить файл на локальном диске (например, на ноутбуке), устройстве флэш-памяти, компакт- или DVD-диске, выберите пункт Компьютер.
- Чтобы сохранить файл в библиотеке SharePoint, выберите пункт SharePoint.
- Сведения о сохранении презентации в веб-хранилище см. в статье Сохранение презентации в OneDrive и предоставление доступа к ней.
- На странице Сохранить как в разделе Последние папки нажмите кнопку Обзор, выберите папку для сохранения файла и введите его имя.
- Нажмите кнопку Сохранить.
Сохранение презентации в файле другого формата
Примечание: Сохранять файлы в форматах файлов XPS (с расширением XPS) и PDF-файлы, читайте в статье Сохранить или преобразовать в формат PDF или XPS.
-
На вкладке Файл выберите пункт Сохранить как.
-
На странице Сохранить как выполните одно из указанных ниже действий.
-
В разделе Последние папки нажмите кнопку Обзор, выберите папку для сохранения файла и введите его имя.
-
В списке Тип файла выберите нужный формат.
-
Нажмите кнопку Сохранить.
Примечание: Сохранять файлы в форматах файлов XPS (с расширением XPS) и PDF-файлы, читайте в статье Сохранить или преобразовать в формат PDF или XPS.
- На вкладке Файл выберите пункт Сохранить как.
- На странице Сохранить как выполните одно из указанных ниже действий.
- В разделе Последние папки нажмите кнопку Обзор, выберите папку для сохранения файла и введите его имя.
- В списке Тип файла выберите нужный формат.
- Нажмите кнопку Сохранить.
Сохранение презентации в предыдущей версии приложения PowerPoint
В PowerPoint 2013 и PowerPoint 2016 можно сохранять файлы в более ранней версии PowerPoint, выбрав ее в списке Тип файла диалогового окна Сохранение документа. Например, вы можете сохранить презентацию PowerPoint в новом формате презентации PowerPoint (PPTX) или в формате презентации PowerPoint 97–2003 (PPT).
Примечания:
-
В PowerPoint 2013 и PowerPoint 2016 используется формат файлов PPTX на основе XML, который впервые появился в выпуске Office 2007. Такие файлы можно открывать в приложениях PowerPoint 2010 и PowerPoint 2007 без потери функциональности или установки специальных надстроек. Дополнительные сведения см. в статье Форматы Open XML и расширения имен файлов.
-
Подробнее о совместимости файлов различных версий читайте в разделе Определение совместимости презентации с PowerPoint 2003 или более ранними версиями.
Презентации
В PowerPoint 2013 и PowerPoint 2016 можно сохранять файлы в более ранней версии PowerPoint, выбрав ее в списке Тип файла диалогового окна Сохранение документа. Например, вы можете сохранить презентацию PowerPoint в новом формате презентации PowerPoint (PPTX) или в формате презентации PowerPoint 97–2003 (PPT).
Примечания:
- В PowerPoint 2013 и PowerPoint 2016 используется формат файлов PPTX на основе XML, который впервые появился в выпуске Office 2007. Такие файлы можно открывать в приложениях PowerPoint 2010 и PowerPoint 2007 без потери функциональности или установки специальных надстроек. Дополнительные сведения см. в статье Форматы Open XML и расширения имен файлов.
- Подробнее о совместимости файлов различных версий читайте в разделе Определение совместимости презентации с PowerPoint 2003 или более ранними версиями.
Комментарии
Отправить комментарий